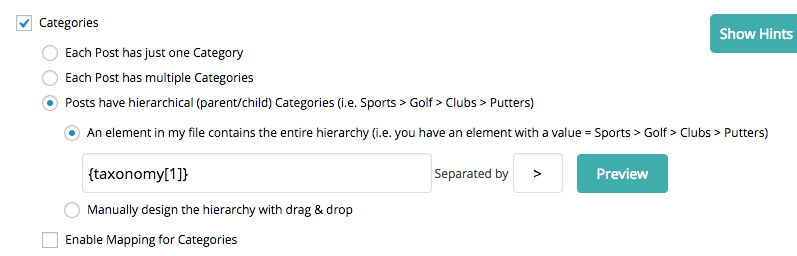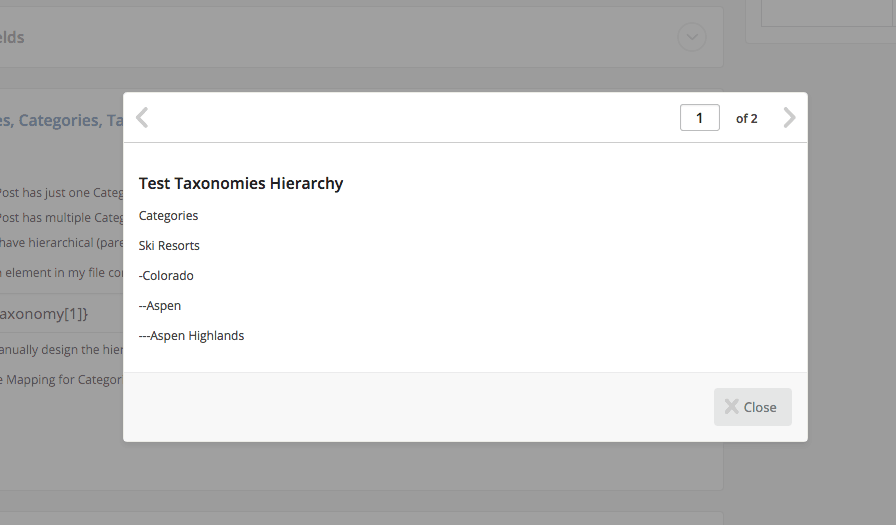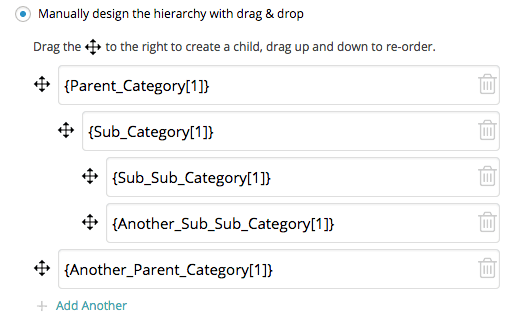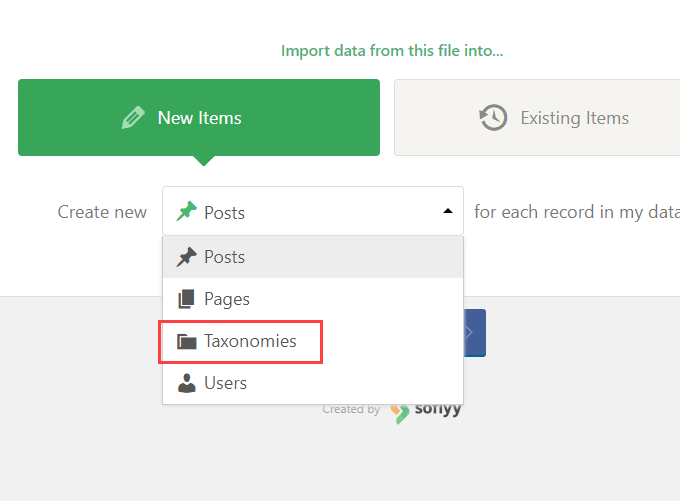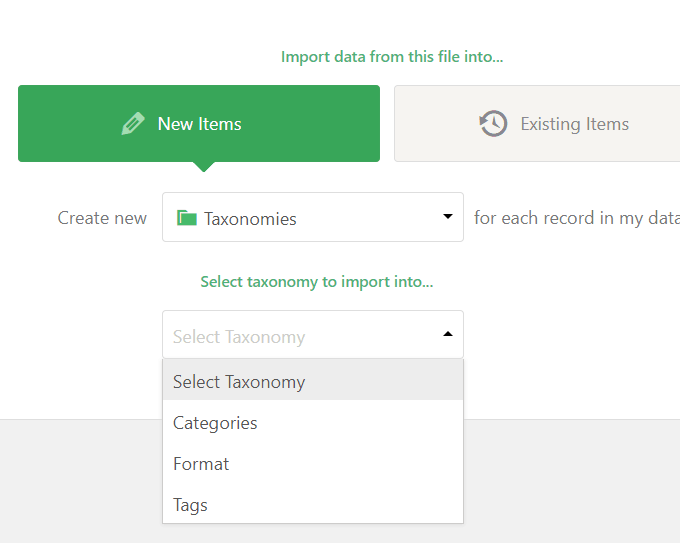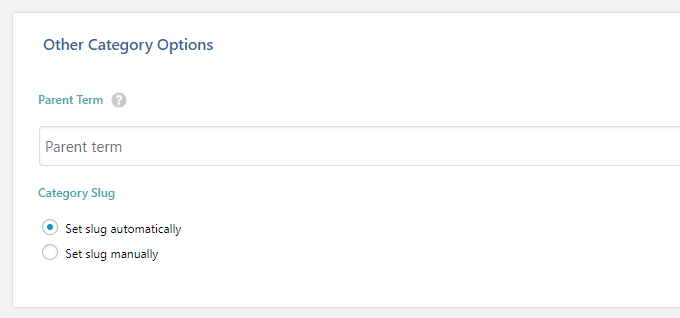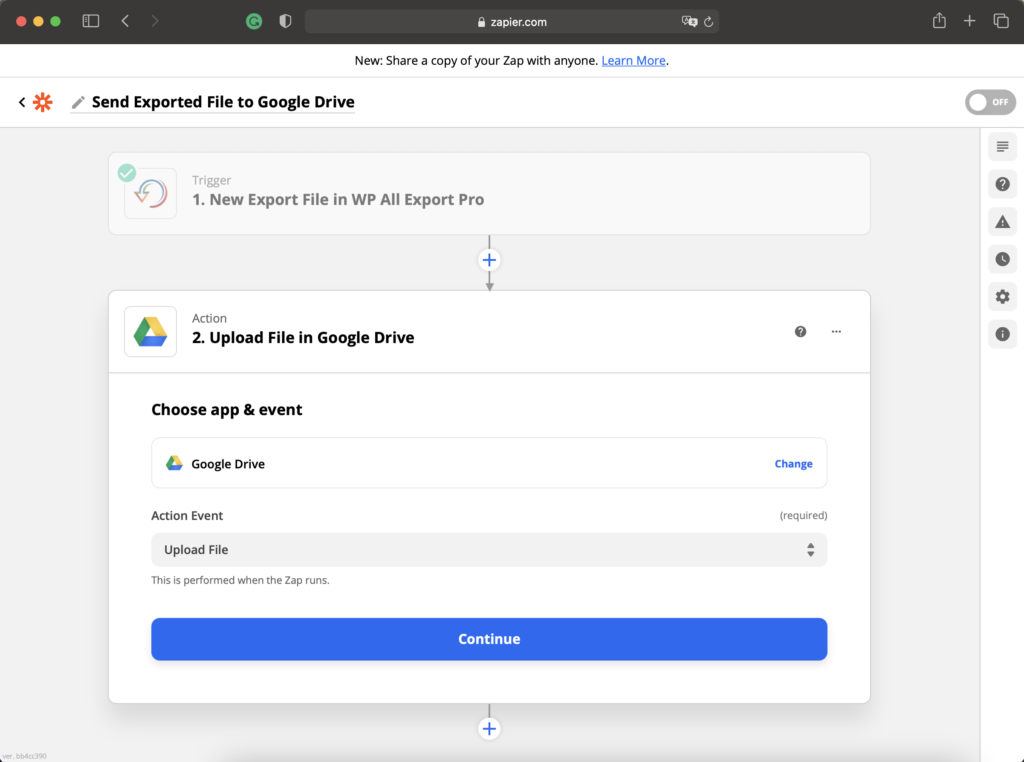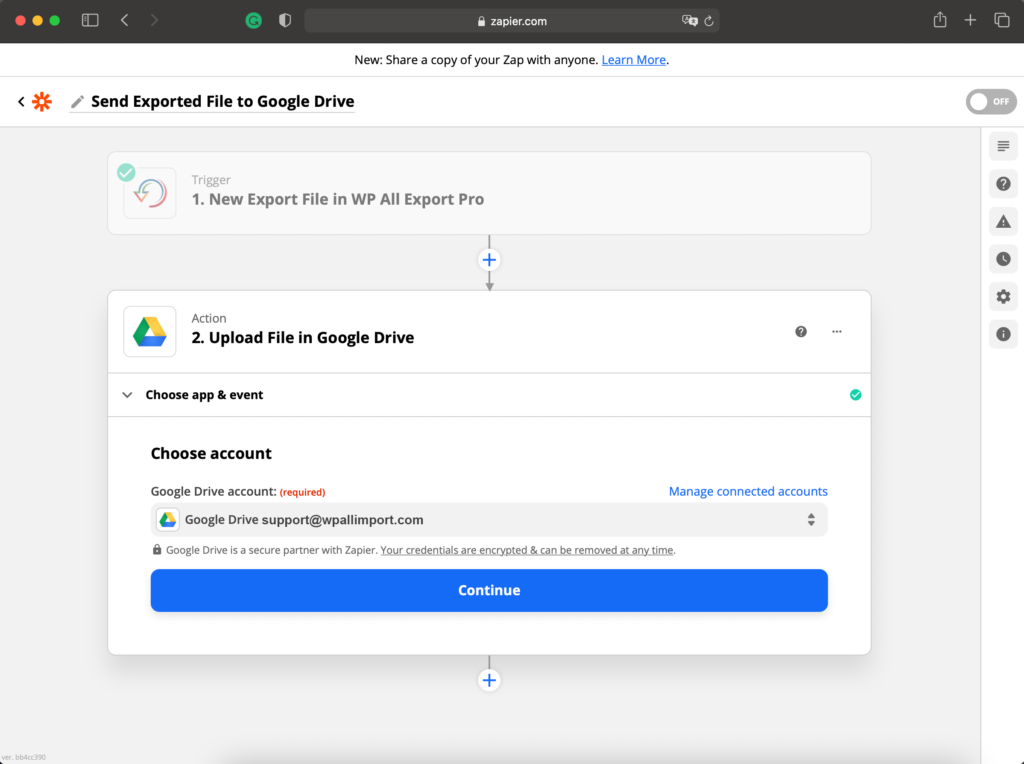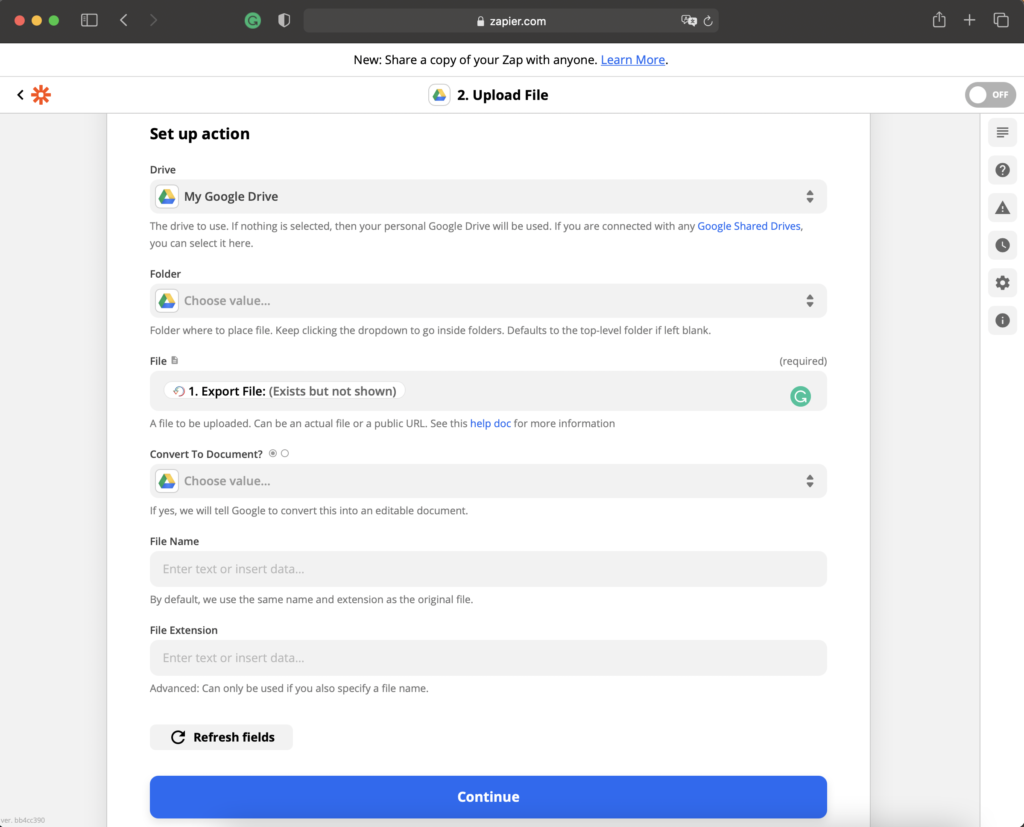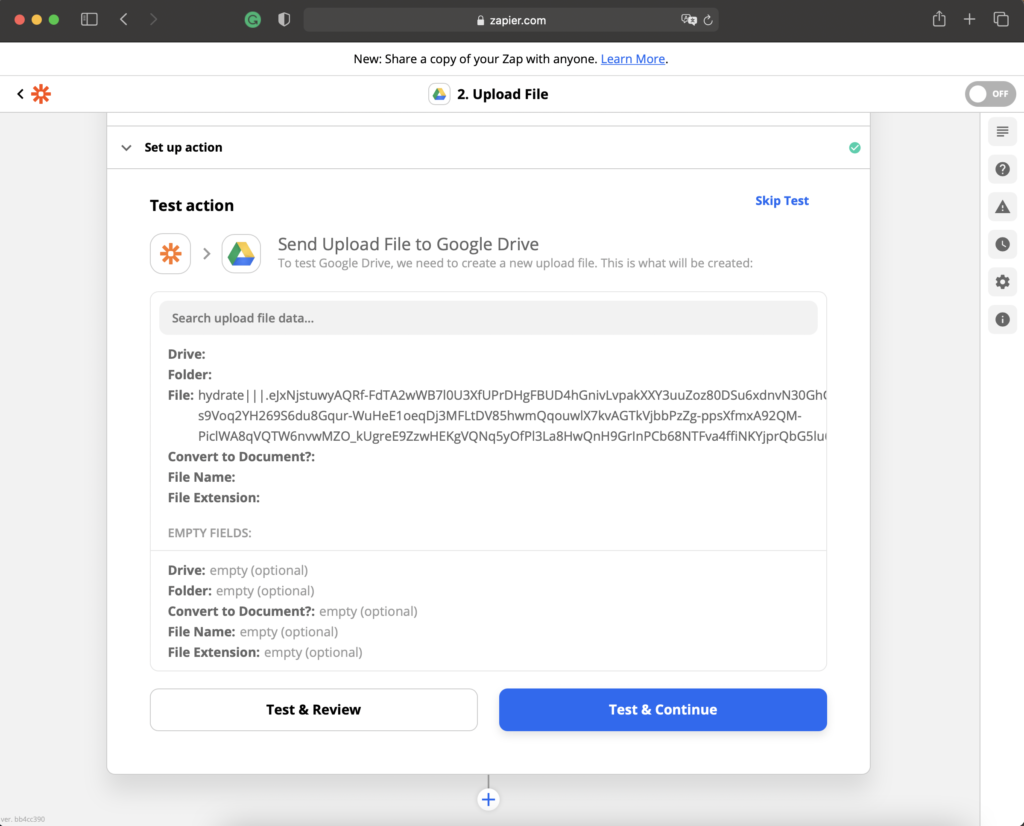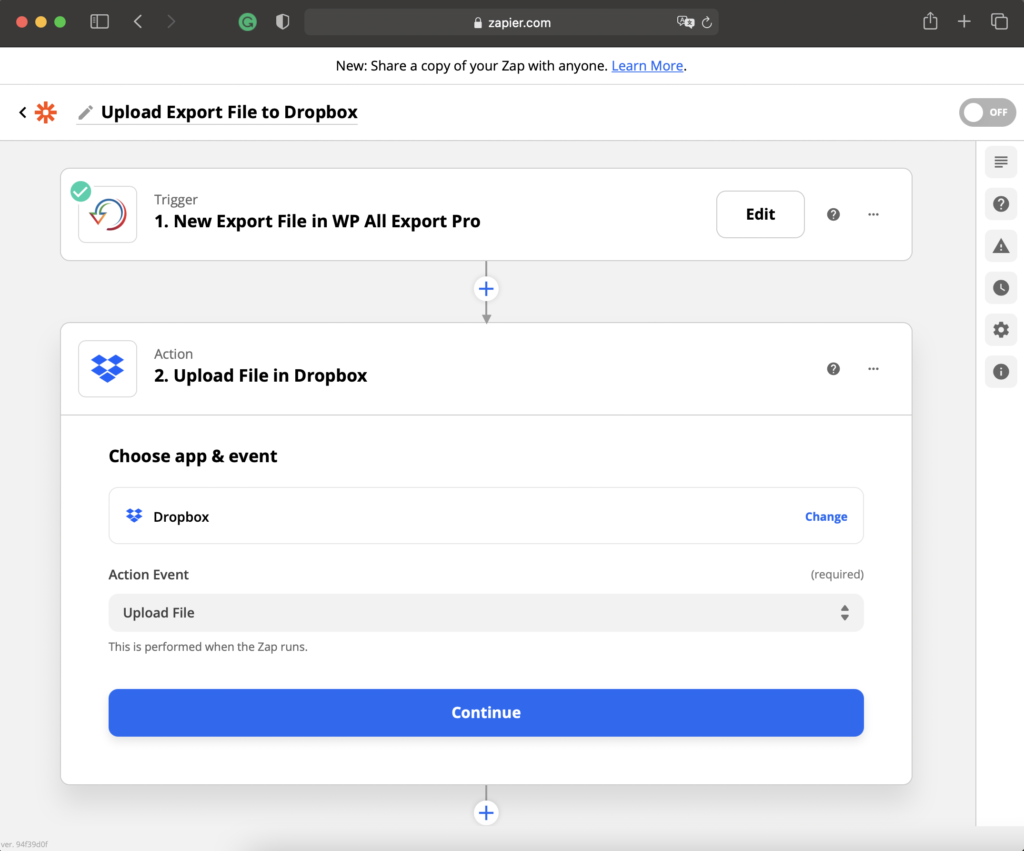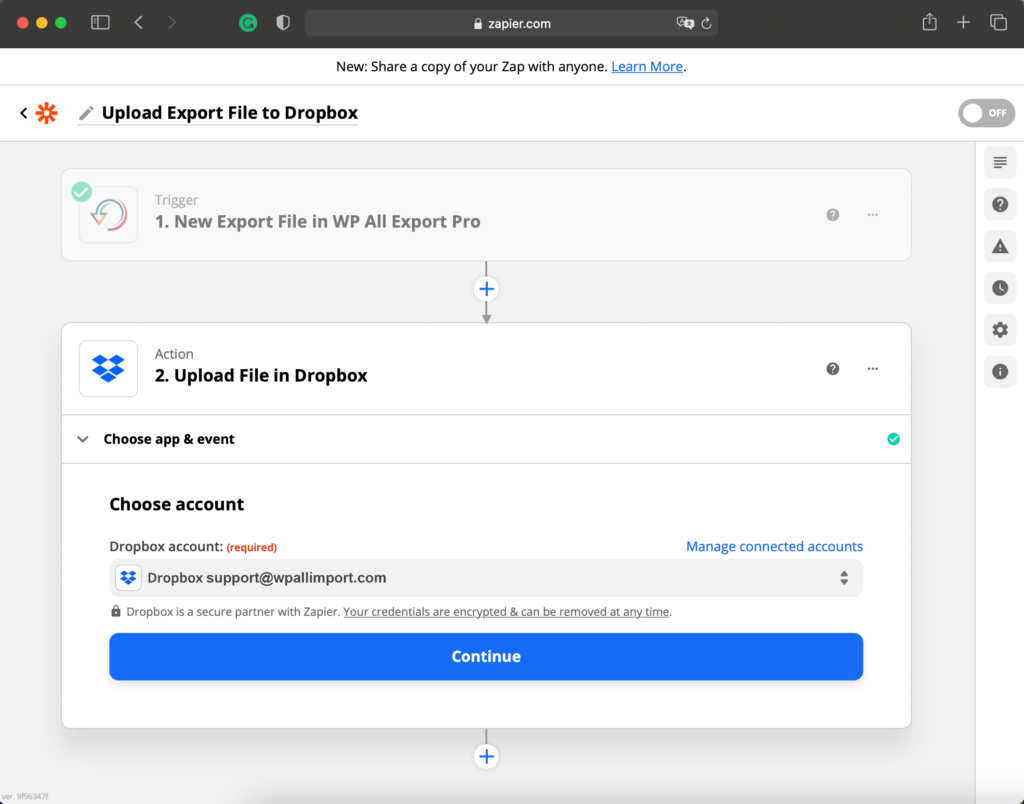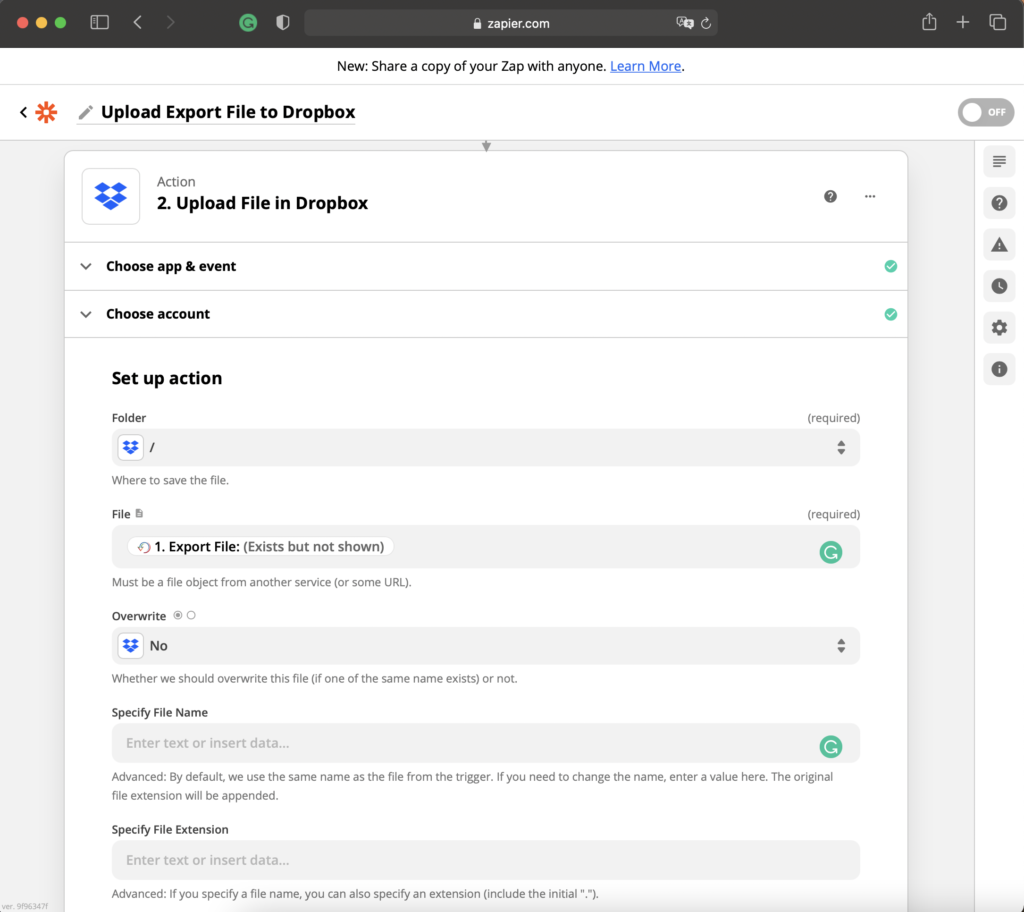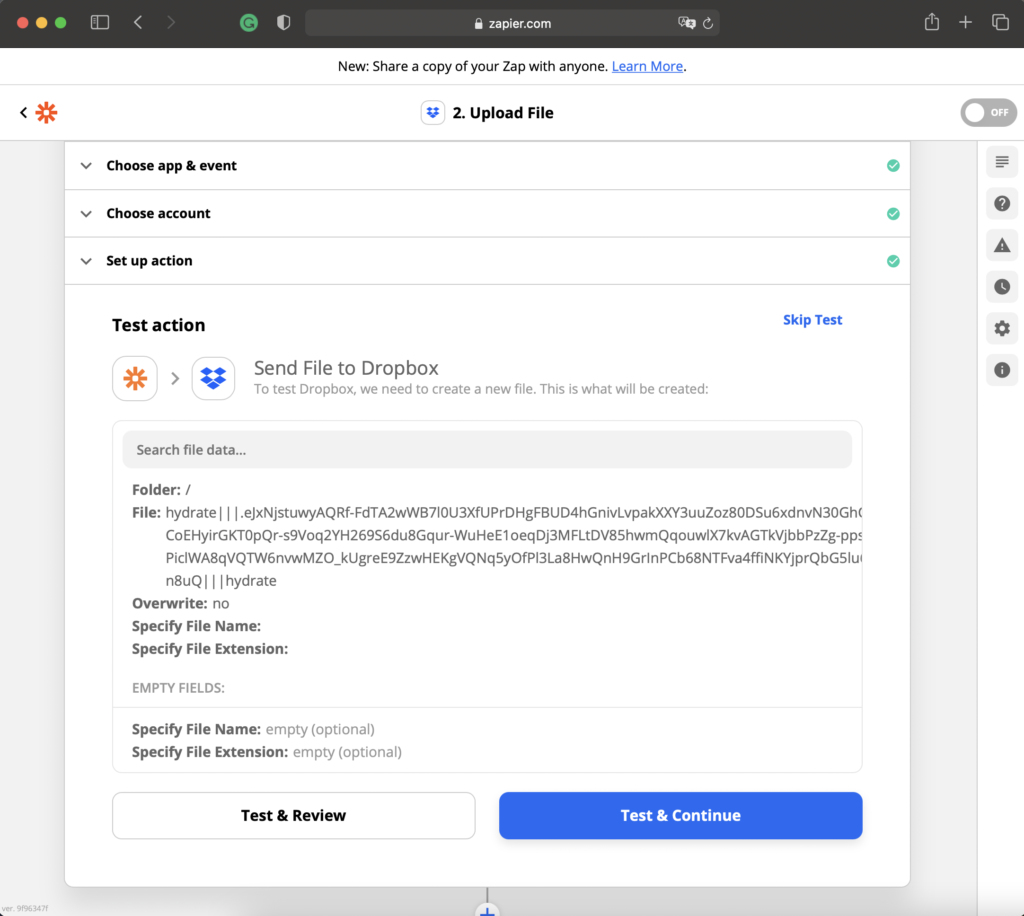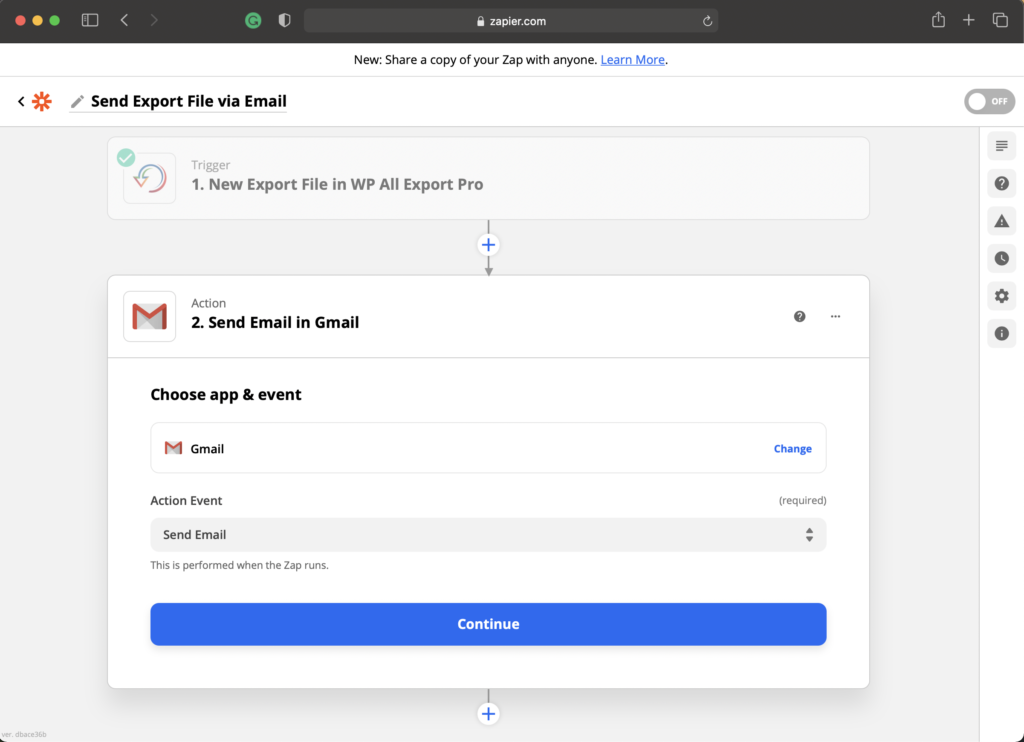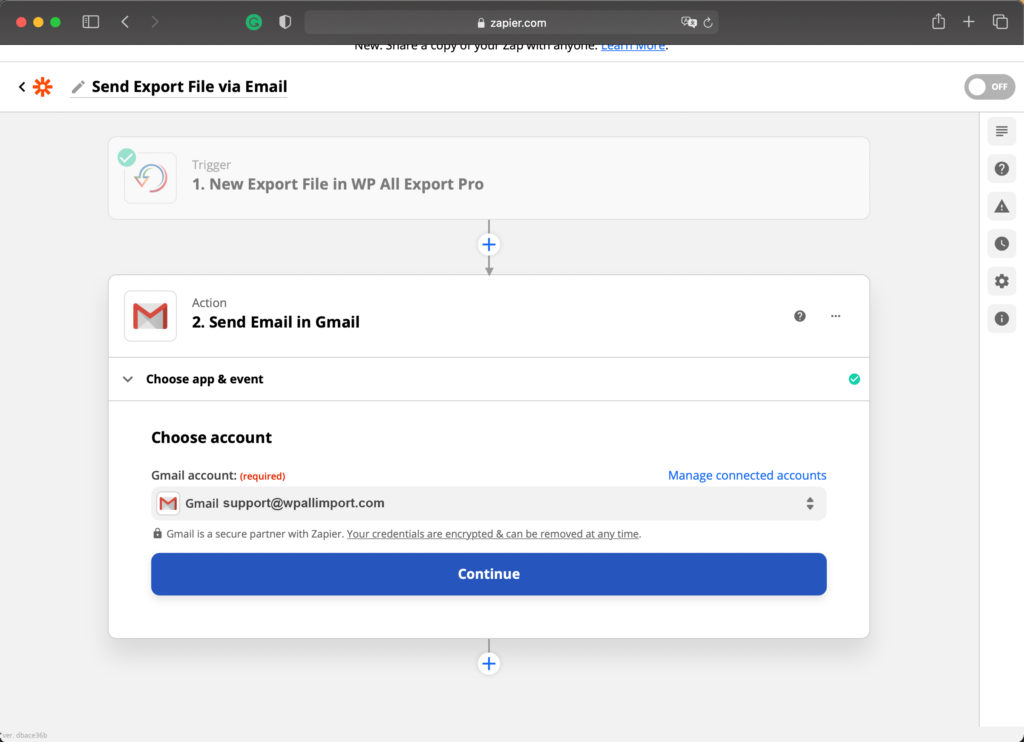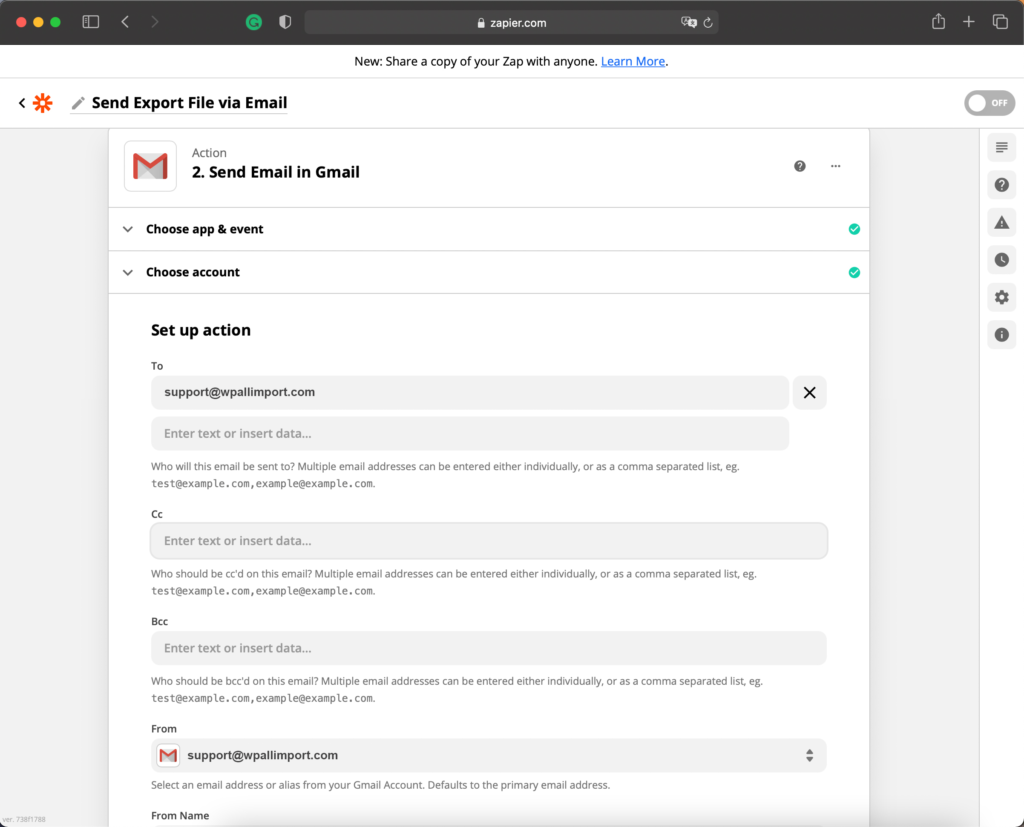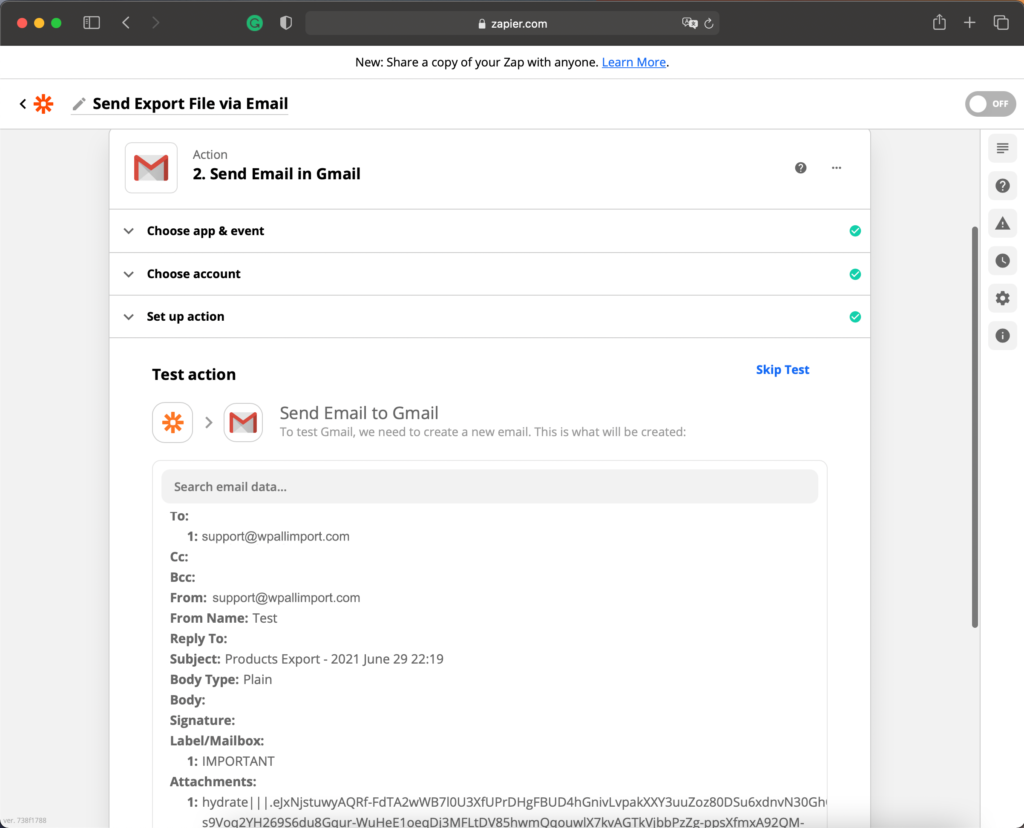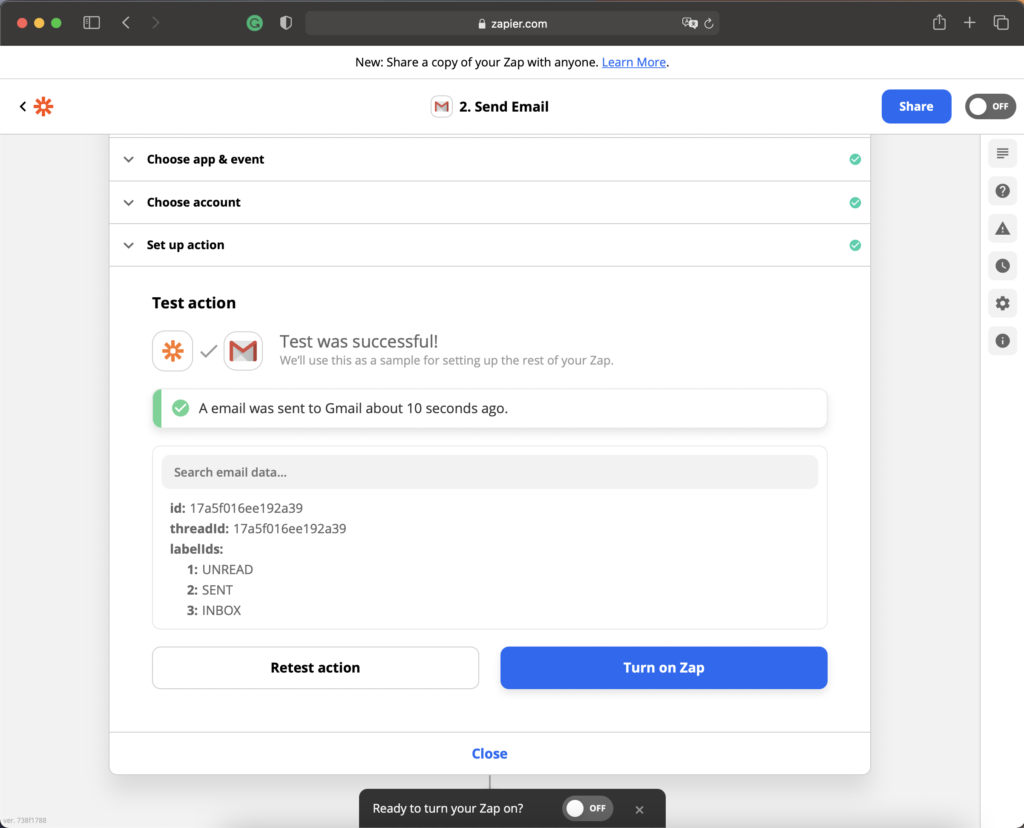This could be happening for a number of reasons, but the troubleshooting process always started the same:
Contact your host and have them check your server』s error log. They will be able to see exactly why your server is rejecting your import file and they will know exactly how to fix it. There isn』t anything we can do to help until your host has checked the error log and we know exactly what the issue is.
Common Server Configuration Issues
Import files are usually rejected because the file you』re trying to upload exceeds your server』s hard limits on file size. Here are the most common hard limits that users encounter:
Maximum Upload File Size (PHP): This is set in php.ini with upload_max_filesize. It determines the maximum file size that your server will allow to be uploaded. This value must be larger than the size of the file you wish to upload to WP All Import.
Maximum Post Size (PHP): This is set in php.ini with post_max_size. It determines the maximum file size allowed to be used in PHP process. This should be set higher than upload_max_filesize.
Memory Limit (PHP): This is set in php.ini with memory_limit. It determines how much memory a script is able to allocate. This should be set higher than post_max_size.
"There's a problem with your import file."
This error is usually encountered when the import file is not valid. There are a number of common reasons that this may be the case:
No Import File: Open the URL in your web browser. It should either download or display a valid import file. If anything else happens then WP All Import will not be able to import the data.
Changed Import File: If the structure of the import file changes then WP All Import will no longer be able to find the data that it is supposed to import. You can either create a new import with the new file, or you can adjust the XPath setting in Import Settings ▸ Advanced Options, and then reconfigure your import in Manage Imports ▸ Edit Import.
Character Encoding: Sometimes the file in encoded in such a way that it may look valid but it』s really not. Other times, a file will declare that it is encoded in one way but really it』s encoded in a different way. Read more on our guide to character encoding.
Incorrect feed type detected: If you're downloading a feed via URL, and there's no file extension, it's possible that WP All Import will guess the incorrect file type. To fix it, you can add "#/" at the end of the URL, then put a fake file name with the real extension, e.g.: https://example.com/?action=getfeed&results=100#/feed.json
Does Not Pass Validation: There are pretty strict rules that XML, CSV, and JSON files must conform to in order for them to work. You can validate your data and URL using one of the following free online services:
XML: http://codebeautify.org/xmlvalidator
CSV: http://csvlint.io
JSON: http://jsonlint.com