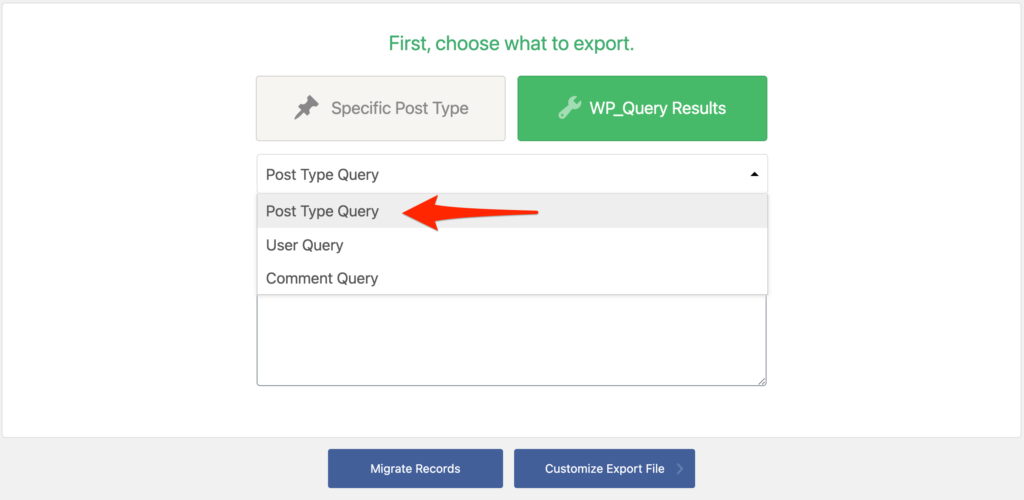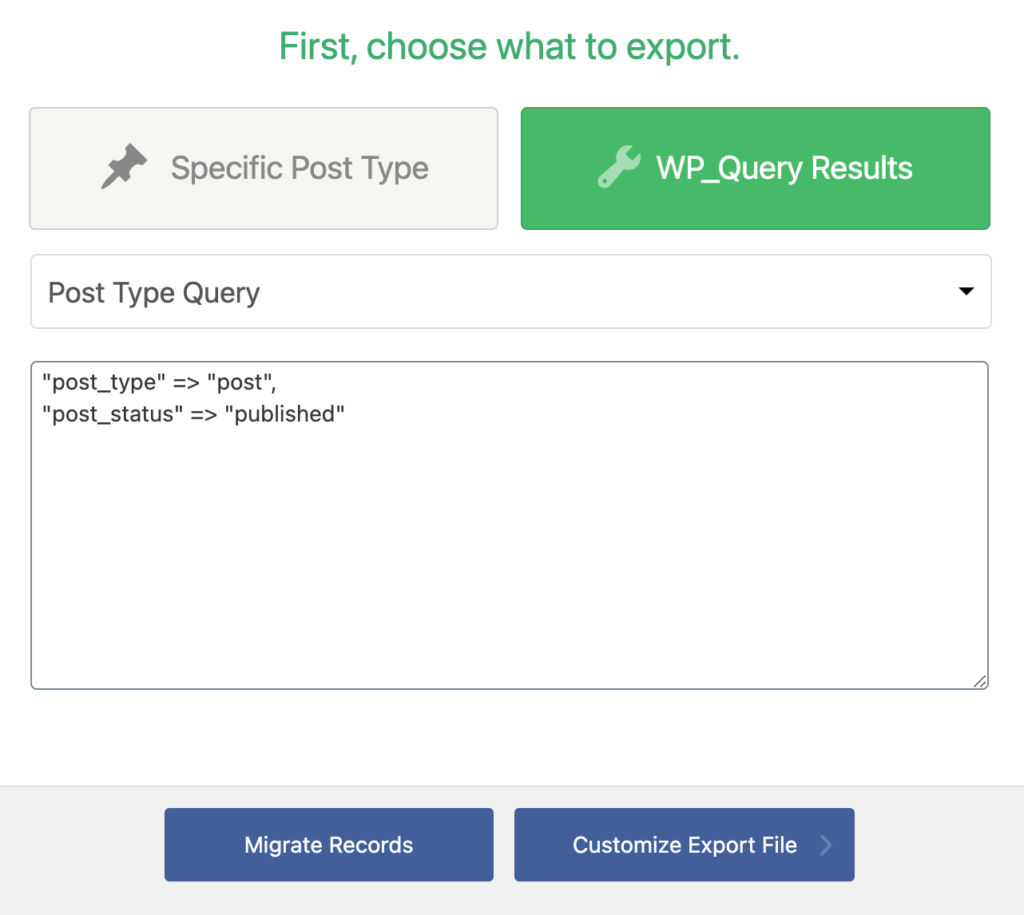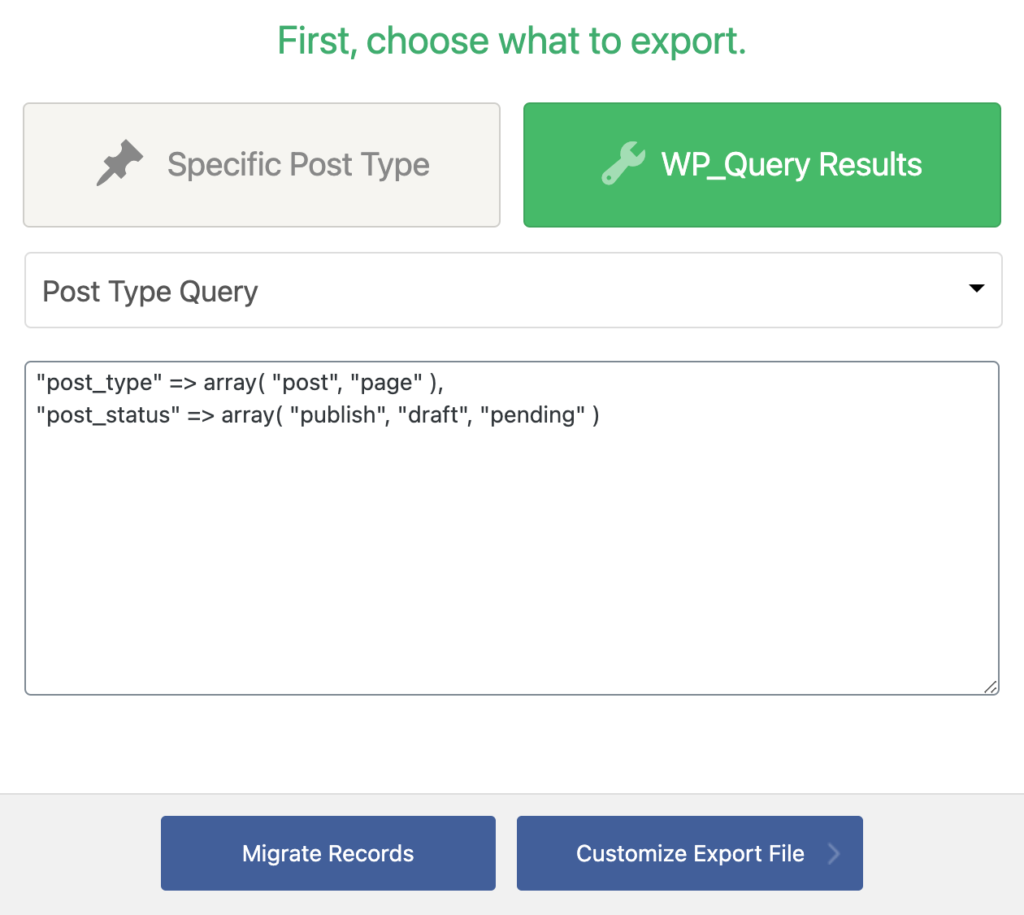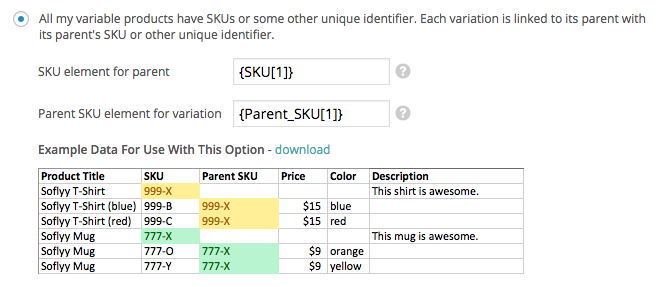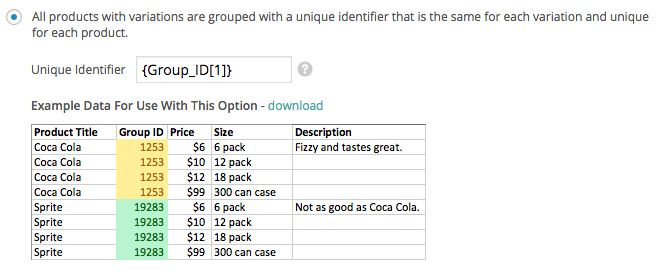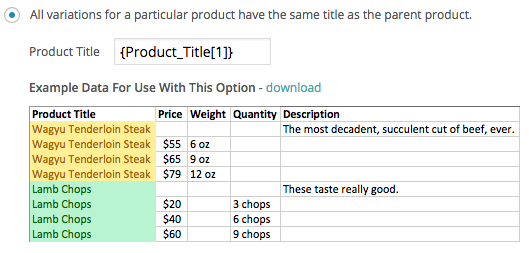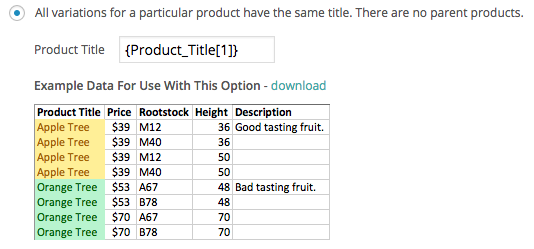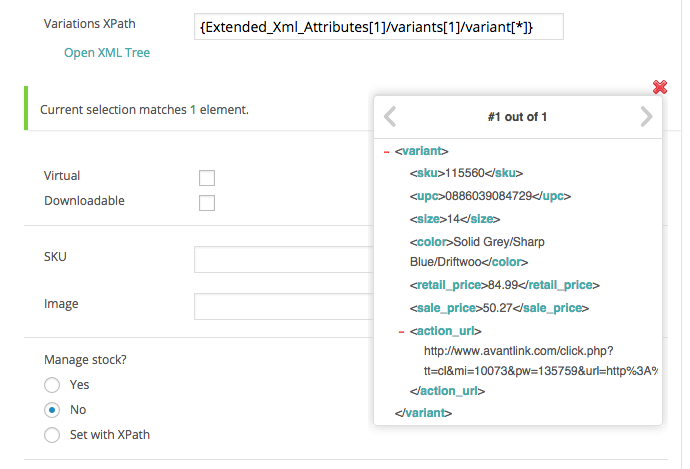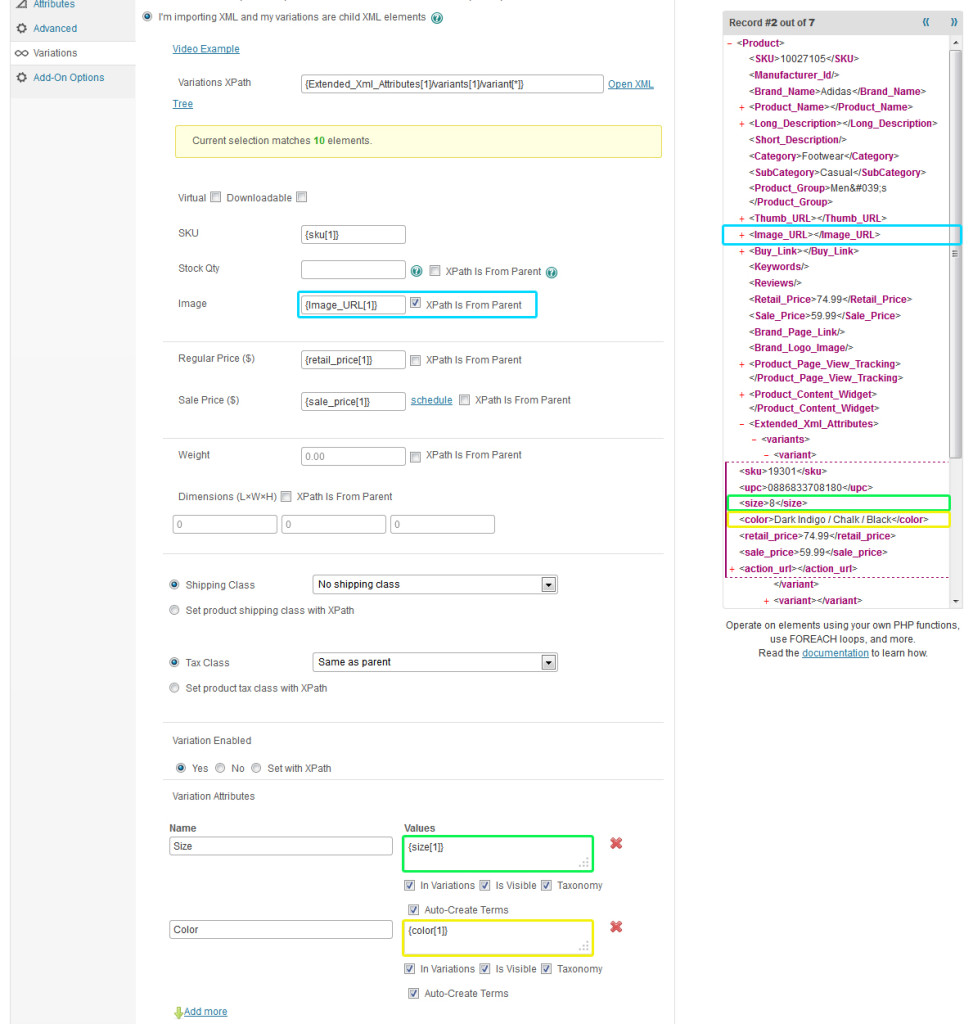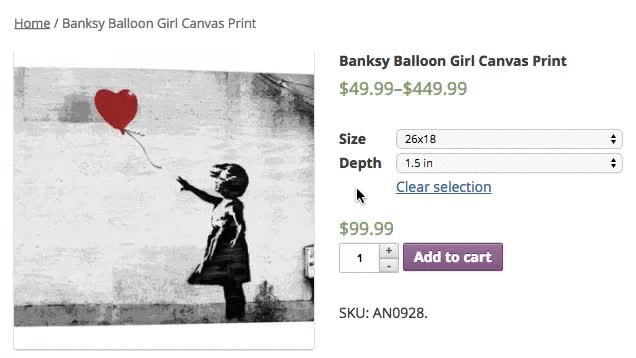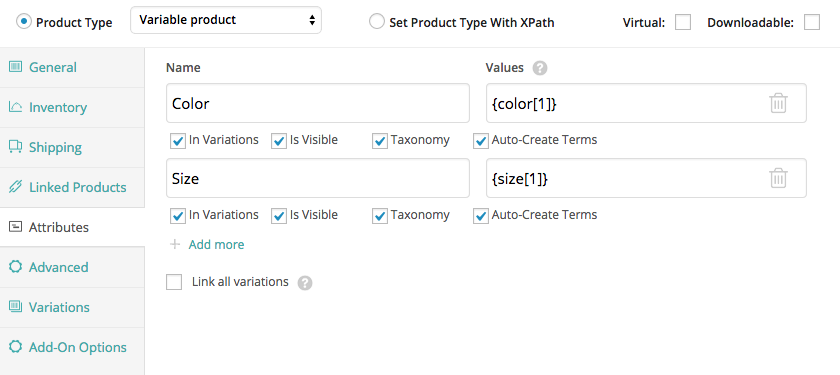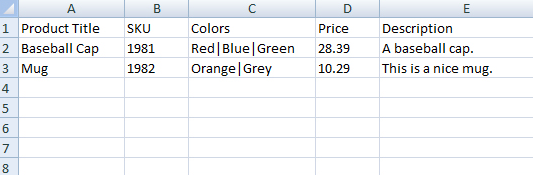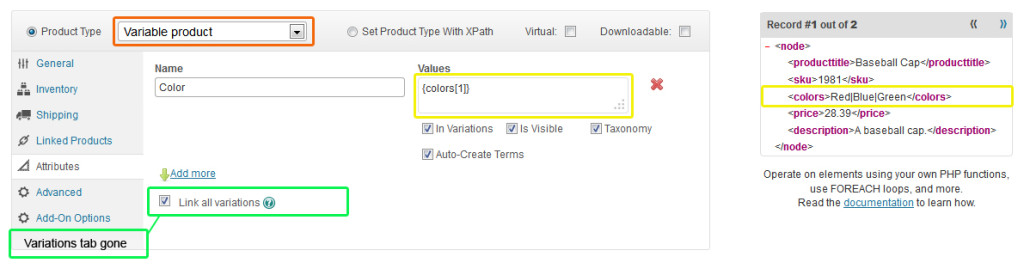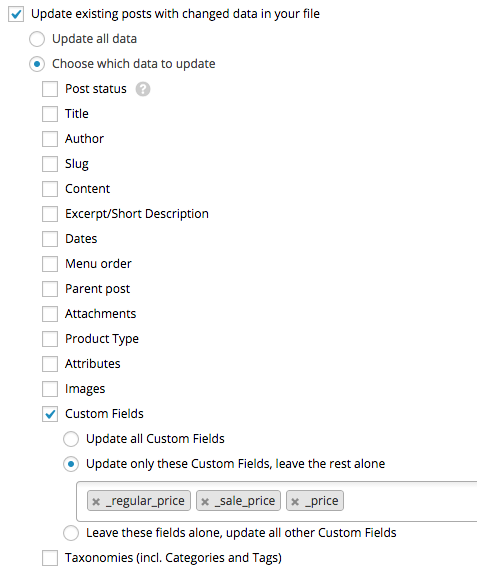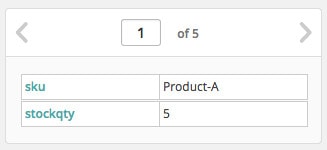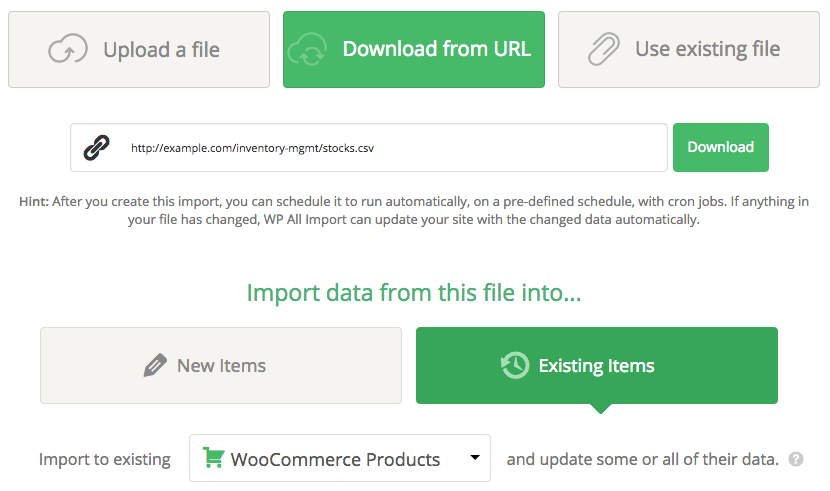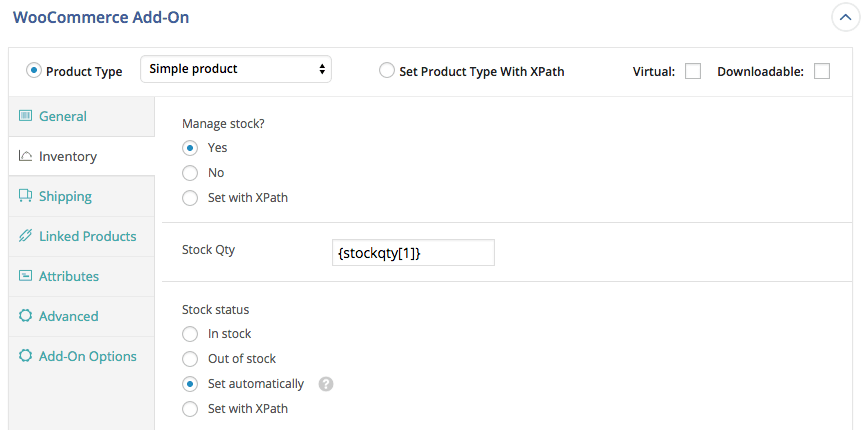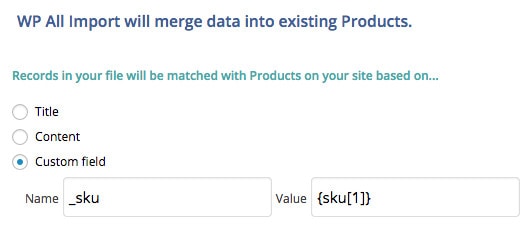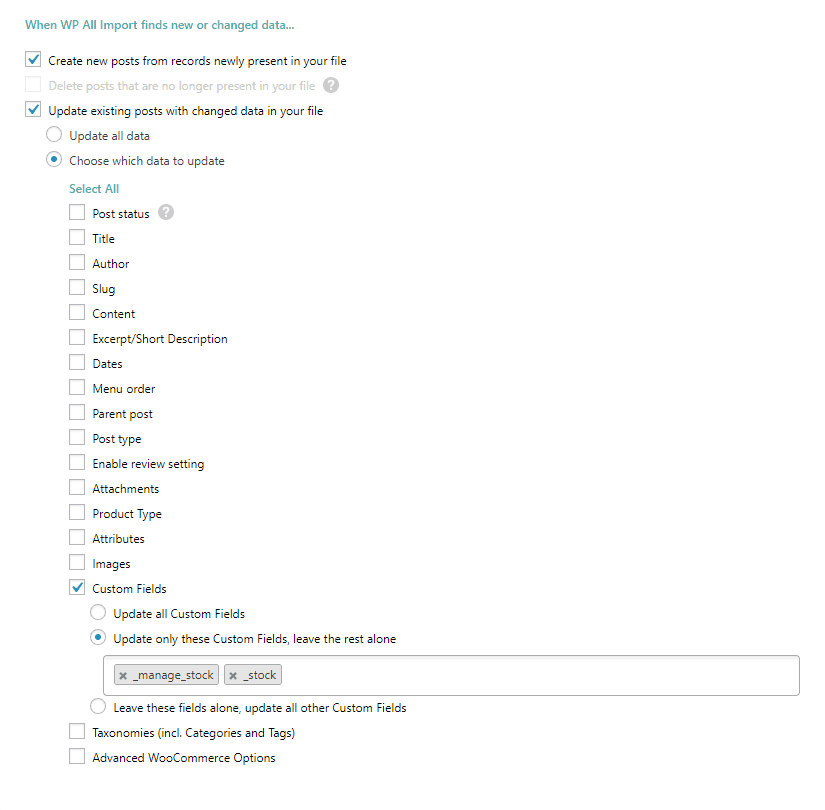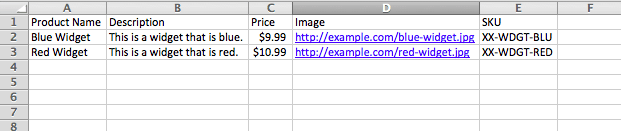If you would like to use our sample data for this tutorial, try our online sandbox and choose the WooCommerce Store option.
To export orders, go to WP All Export › New Export and select WooCommerce Orders. Next, use the drag and drop tool to build your order export file. Then simply run the export and download your file.
Step 1: Create a New Export for WooCommerce Orders
Go to All Export › New Export and choose to export WooCommerce Orders. Click Customize Export File to continue.
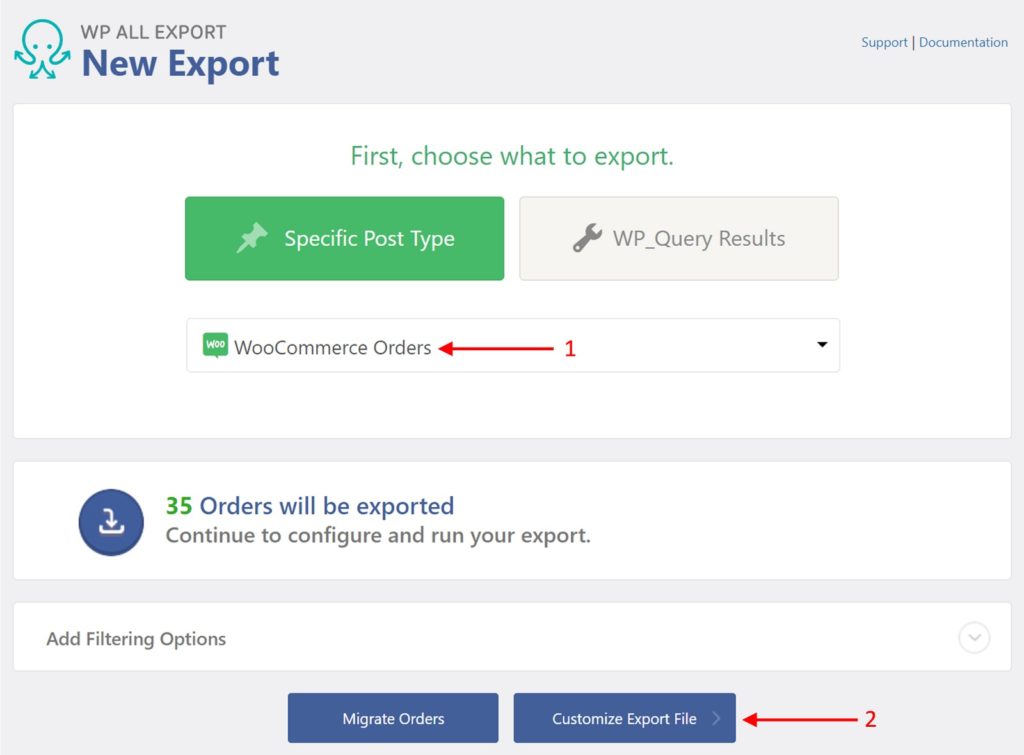
Step 2: Select Your WooCommerce Order Export Columns
Most WooCommerce order exports require only a subset of the order columns.
WP All Export lets you choose your order export columns using a simple Drag & Drop interface.
All of the relevant order tables and fields are listed in the Available Data section on the right. To include a field as a column in the order export file, simply drag the field into the column selection area:
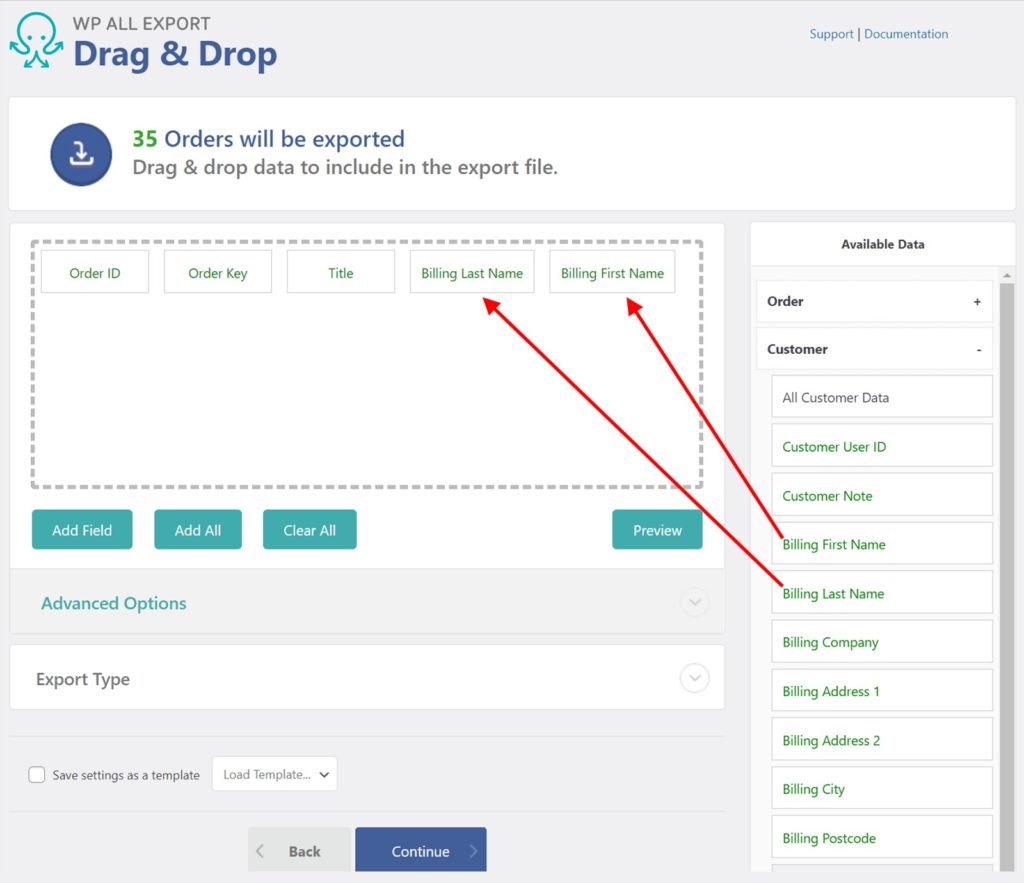
WooCommerce Order Export Fields
The available export fields are categorized into the following sections: Order, Customer, Items, Taxes & Shipping, Fees & Discounts, Notes, Refunds, Custom Fields, and Other.
WooCommerce Order Data
Basic WooCommerce order information is found under Available Data › Order.
Order ID: The Order ID as assigned by WordPress.Order Key: An order code used to differentiate orders within WooCommerce.Order Date: The date when the order was placed, in Y-m-d H:i:s format.Completed Date: The date when the order was completed, in Y-m-d H:i:s format.Title: The order's title.Order Status: The order's current status. The possible WooCommerce order statuses are wc-completed, wc-pending, wc-processing, wc-on-hold, and wc-cancelled.Order Currency: The currency in which the order was placed, for example, USD.Payment Method Title: The name of the payment method chosen by the client, for example, PayPal.Order Total: Total amount the client has to pay, for example, 105.15.
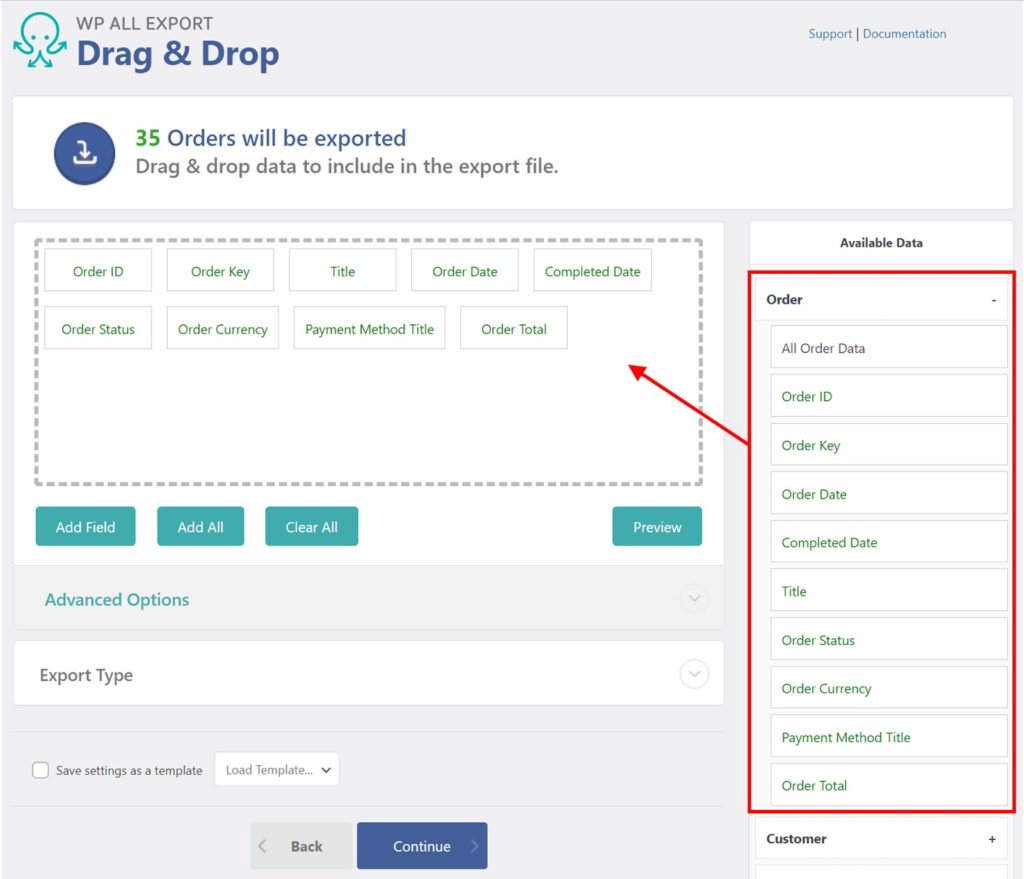
WooCommerce Customer Data
Customer information for WooCommerce orders is located in Available Data › Customer:
Customer User ID: If the customer is registered on the site, this exports their numerical WordPress user ID. If it's a guest customer, exports 0.Customer Note: Notes left by site administrators about the customer.Customer Account Email Address
Every customer in WooCommerce has a billing address and a shipping address, added as custom user meta. Both sets of addresses are organized in the same way:
First NameLast NameCompanyAddress 1Address 2CityPostcodeCountryStateEmailPhone
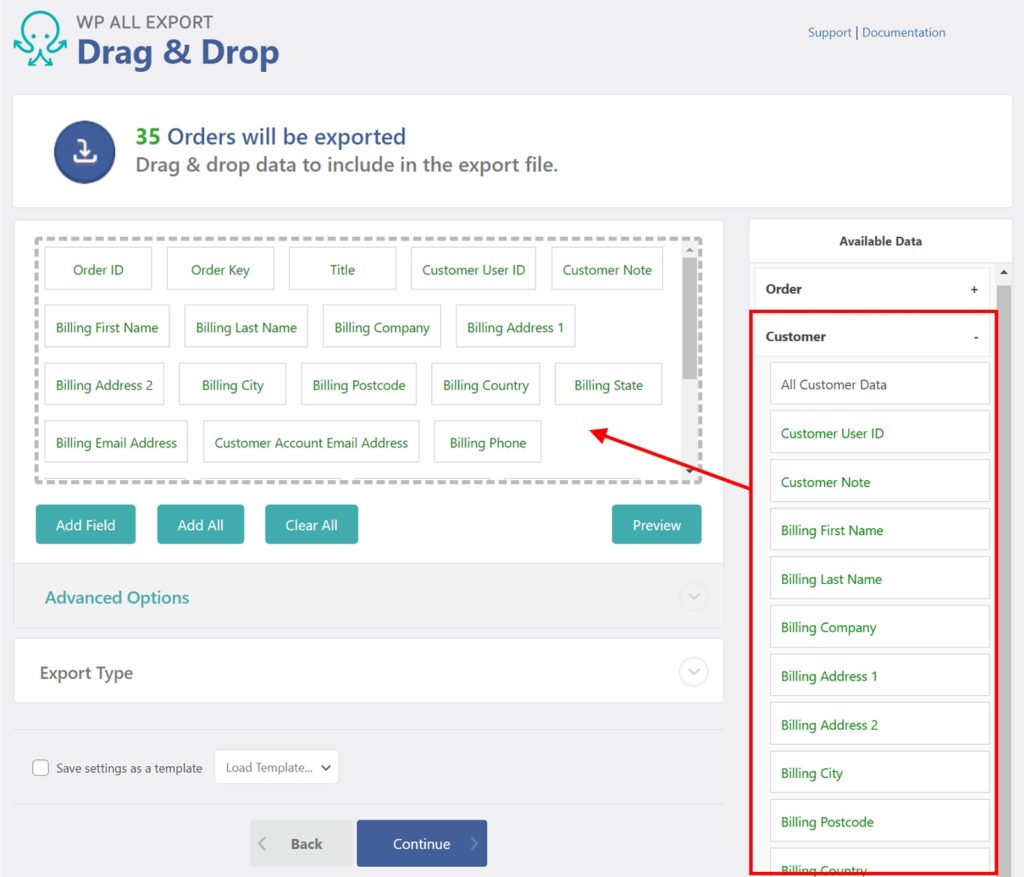
WooCommerce Order Items
The products purchased in WooCommerce orders are found in Available Data › Items.
Product ID: The post ID of the product, automatically assigned by WordPress. For variable products, this would be the post ID of the variation purchased, not the parent product.SKU: The product code used to reference and differentiate products.Product Name: The product's name, or the parent product for variations.Product Variation Details: If the product has variations, this exports its attribute's name (in the column header) and its attribute's value; if there are multiple attributes on a single product, each attribute gets its own column.Quantity: Amount of items ordered.Item Cost: Cost per item.Item Total: Item cost multiplied by quantity, it's the total amount for each purchased item(s) without taxes or shipping.Item Tax: Total tax for the item(s).Item Tax Total: Total tax for the item(s).Item Tax Data: Exports a serialized array that contains the subtotal and total tax. When empty, exports an empty serialized array such as a:2:{s:8:"subtotal";a:0:{}s:5:"total";a:0:{}}.Order Line ID: A numerical, incrementing ID assigned to all orders. Similar to post IDs.Order Line Title: Every product in an order is a line item. The Line Title is the product name.
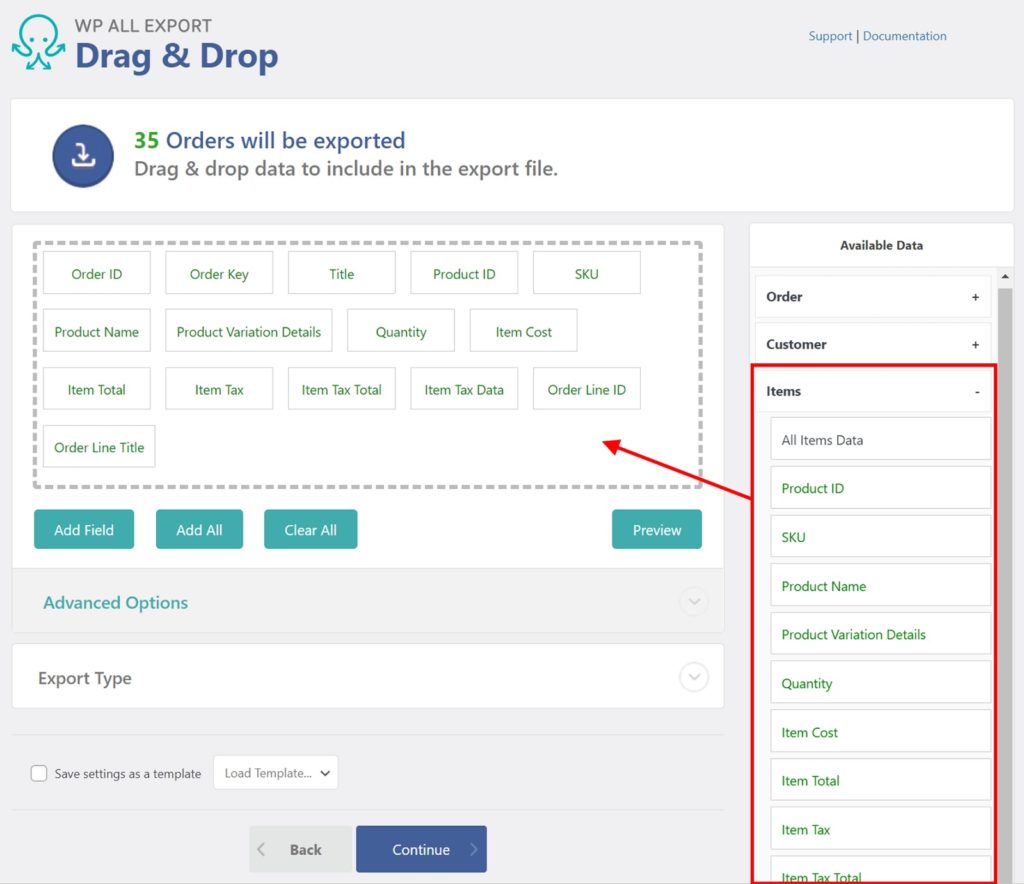
The Items section has several subsections where you can find all information related to the products contained in WooCommerce orders: Product Data, Taxonomies, Custom Fields, Attributes, and Advanced.
The following is a list of the important, most commonly used fields. Read more about these fields and others in our walkthrough on how to export WooCommerce products.
Product DataContentExcerptDatePost TypePriceRegular PriceSale PriceStock StatusStockExternal Product URLTotal SalesTaxonomiesProduct TypeProduct VisibilityProduct categoriesProduct tagsCustom Fields_thumbnail_id__is_newly_created_productAttributesProduct ColorProduct SizeAdvancedDownloadableVirtualPurchase NoteFeaturedWeightLengthWidthHeightTax ClassTax Status
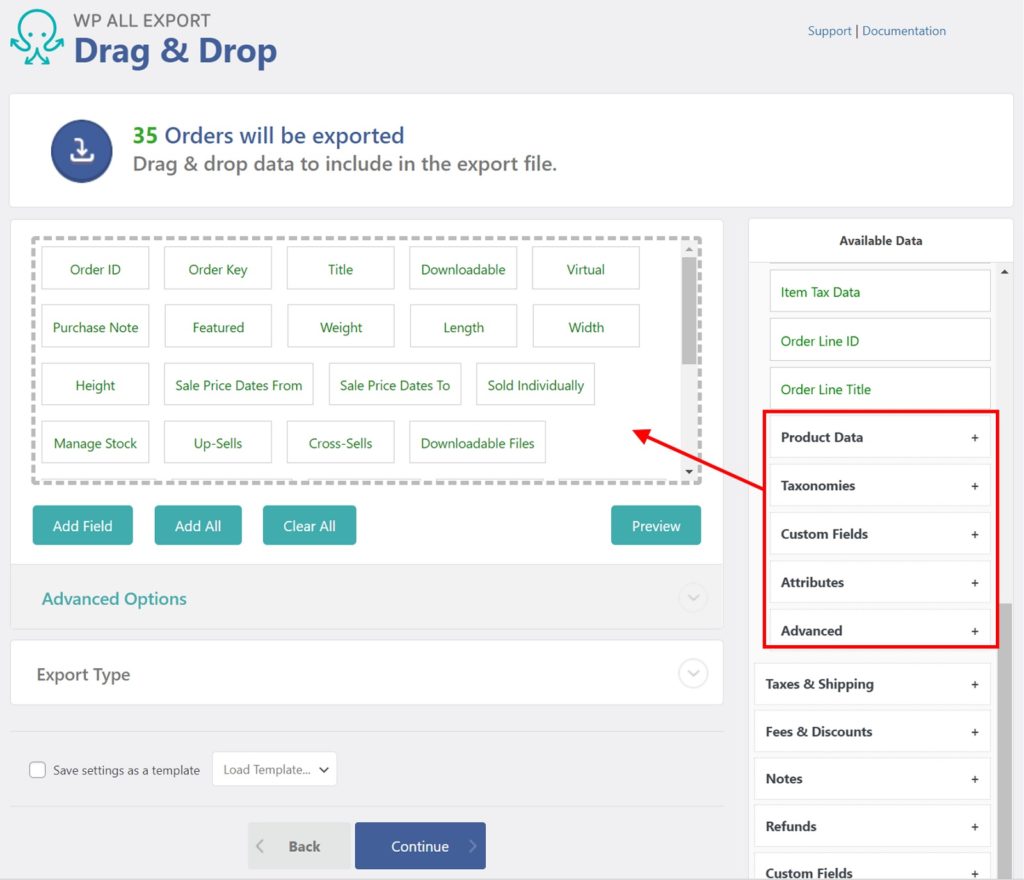
WooCommerce Order Taxes & Shipping
Tax and shipping information for WooCommerce orders is located in Available Data › Taxes & Shipping:
Rate Code (per tax): This is the slug of the tax rates assigned to the ordered product.Rate Percentage (per tax): Percentage amount to be taxed. Exports a numerical value such as 21.0000. Adding this export field also adds the Rate Name export field.Amount (per tax): Tax amount per tax applied. Multiple values are separated by a pipe character |.Total Tax Amount: Total tax amount to be charged. If there's no tax, exports 0.Shipping Method: Shipping method selected by the customer.Shipping Cost: Total cost for the shipping.Shipping Taxes: Exports a serialized array with the total shipping taxes, for example, a:1:{s:5:"total";a:1:{i:1;s:3:"2.1";}}.
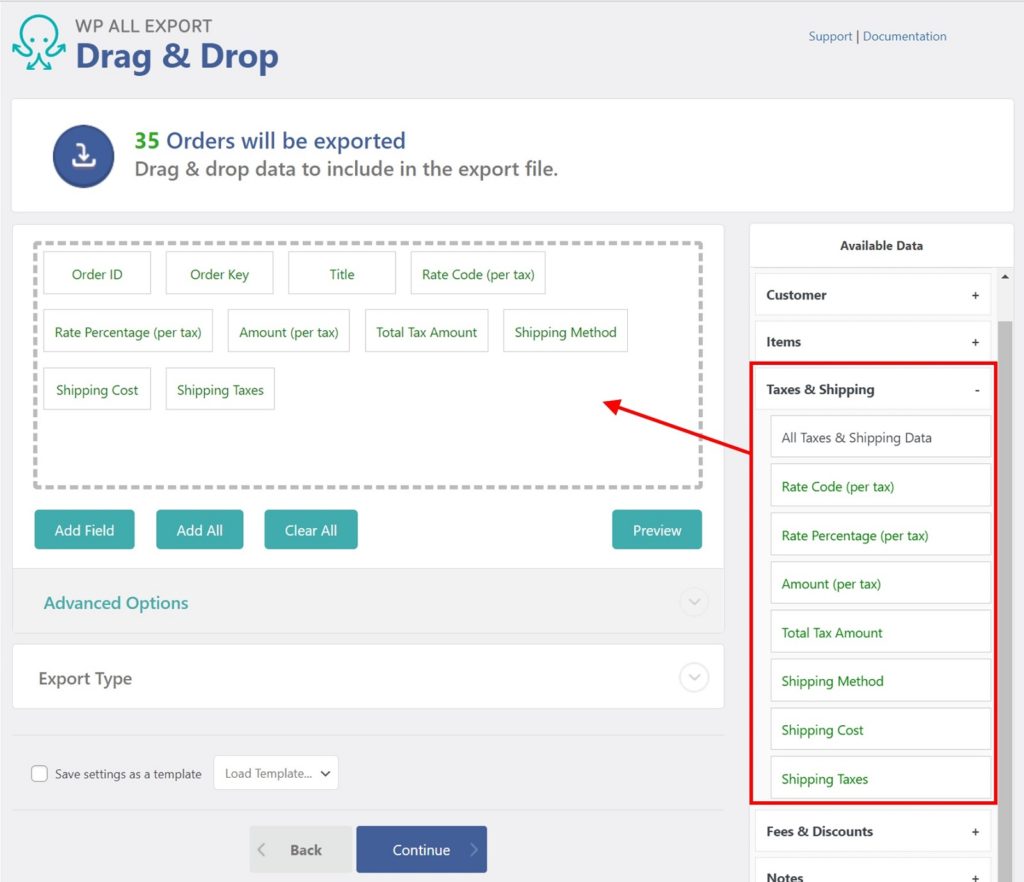
WooCommerce Order Fees & Discounts
Data related to fees and discounts are found in Available Data › Fees & Discounts:
Discount Amount (per coupon): Total amount discounted for each used coupon. A pipe character | is used to separate multiple values, e.g. -18.91|-3.78. Exporting this field also adds the Coupon Code export field.Coupons Used: Coupon codes used in this order. Multiple values are separated by a pipe character |, for example, discount8|NEWUSER2.Total Discount AmountFee Amount (per surcharge): Again, a pipe character is used to separate multiple values. This field also adds the Fee Name export field.Total Fee Amount: Total amount of fees being charged to the order.Fee Taxes: Exports a serialized array with the total fee taxes, for example, a:1:{s:5:"total";a:1:{i:1;s:3:"2.1";}}.
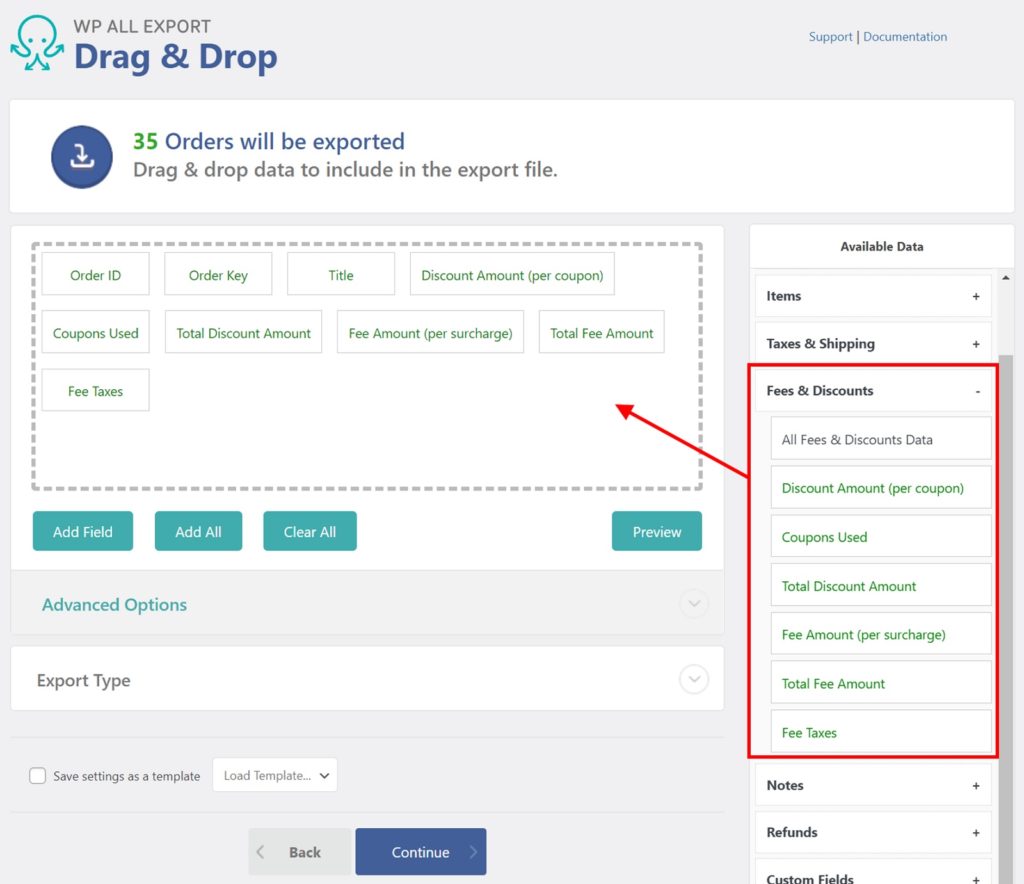
WooCommerce Order Notes
Notes attached to WooCommerce orders are found in Available Data › Notes. Multiple notes on the same order are separated by a pipe character:
Note Content: Exports the note's content as a text string.Note Date: Exports the date when the note was made. Format Y-m-d H:i:s.Note Visibility: Exports the note's visibility. Either customer or private.Note User Name: Exports the username of the note's author.Note User Email: Exports the email address of the note's author.
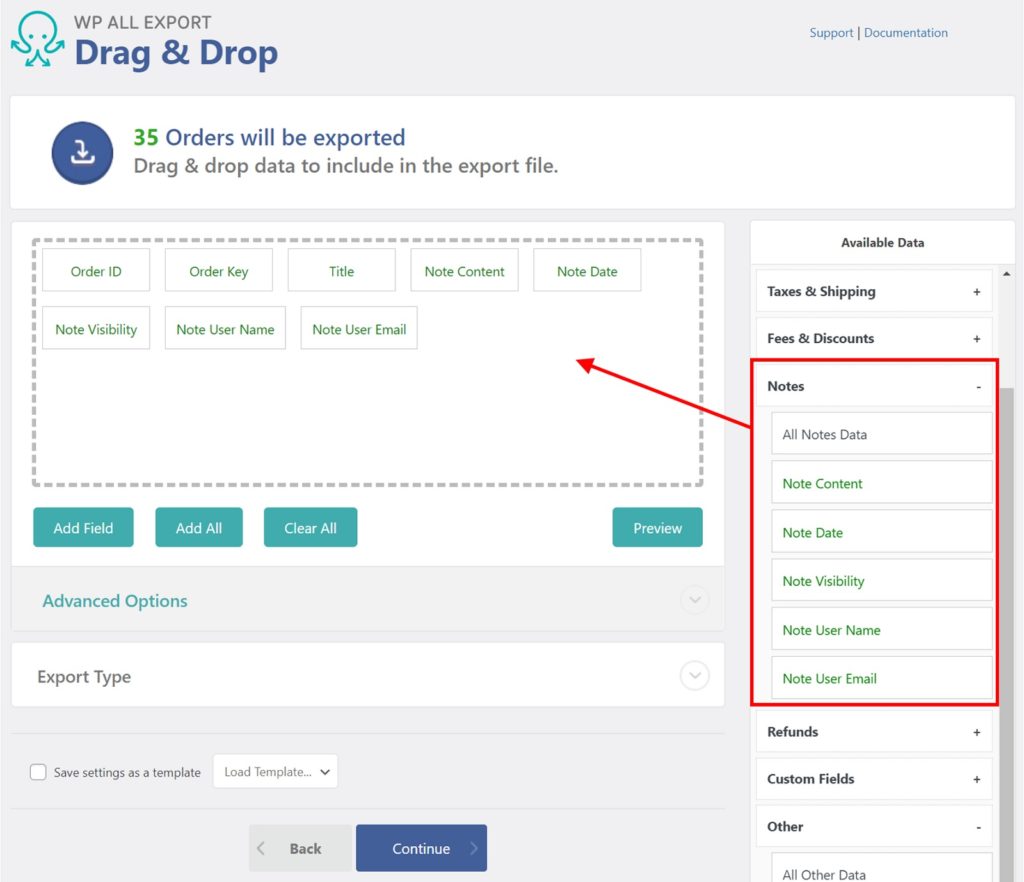
WooCommerce Order Refunds
Refunds applied to WooCommerce orders appear in the Available Data › Refunds. A pipe character is used to separate multiple refunds:
Refund Total: Exports a numerical value with the total amount being refunded, for example, 12.69. Exports 0 when there's no refund.Refund ID: The post ID of the refund, automatically assigned by WooCommerce when the refund is processed.Refund Amounts: The value of each refund applied to the order.Refund Reason: The reason for the refund. Exports a text string.Refund Date: Exports the date when the refund was done. Formatted in Ymd, for example, 20210428.Refund Author Email: The email address of the user that made the refund.
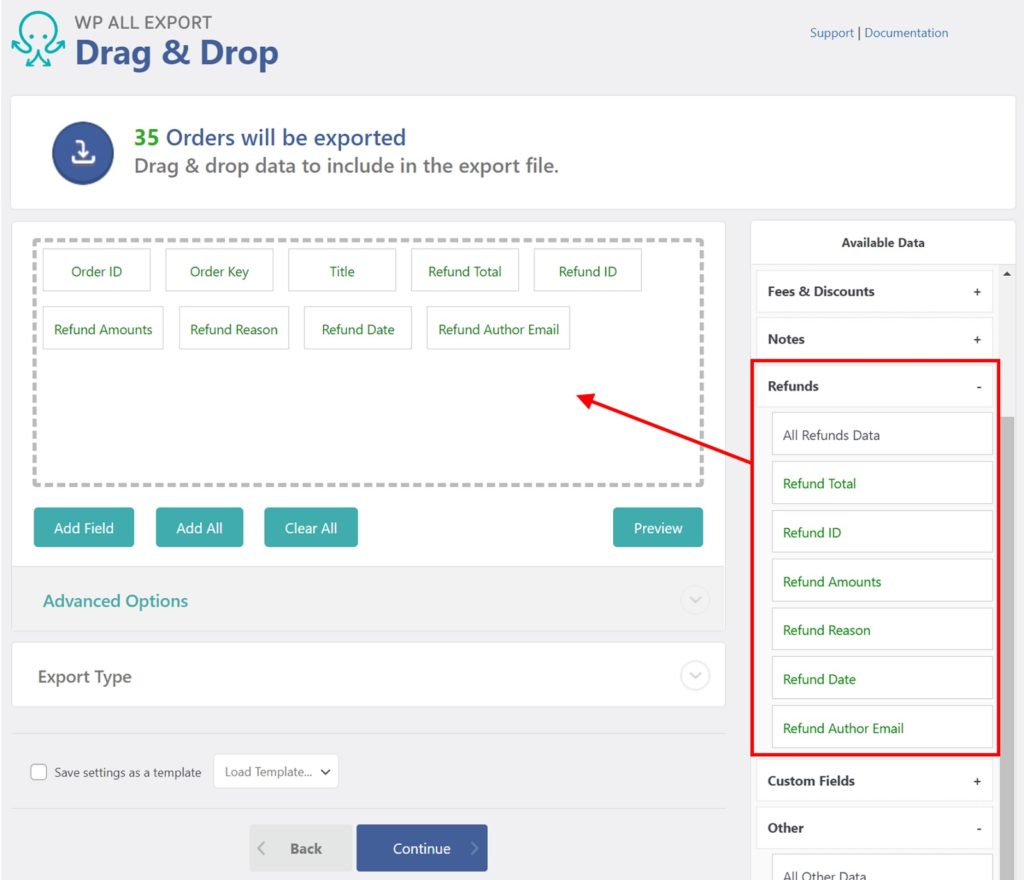
WooCommerce Order Custom Fields
Any other information added as a custom field to WooCommerce orders appears in Available Data › Custom Fields:
_date_paid: Exports a Unix timestamp of when the order was paid, for example, 1619630726._date_completed: Exports a Unix timestamp of when the order was completed.
Other WooCommerce Order Fields
Other fields attached to WooCommerce orders appear under this section. This is an incomplete list with the most relevant export fields:
Tax Class: Exports the slug of the tax class associated with the ordered item, for example, reduced-rate.Prices Include Tax: Wether the prices include the tax or not. Exports yes or no.Created Via: The system that created the order. Exports admin or checkout.Payment Method: Exports the slug of the selected payment method, for example, paypal or stripe.
Step 3: Download Your WooCommerce Order Export
Once the WooCommerce order export is set up as needed, click Continue and verify the export settings. Click Confirm & Run Export to run the export.
After the export has been completed, click CSV or XML to download the exported orders. The Bundle is a zip file that contains the export file and an import template, which allows migrating WooCommerce orders into another site using WP All Import.
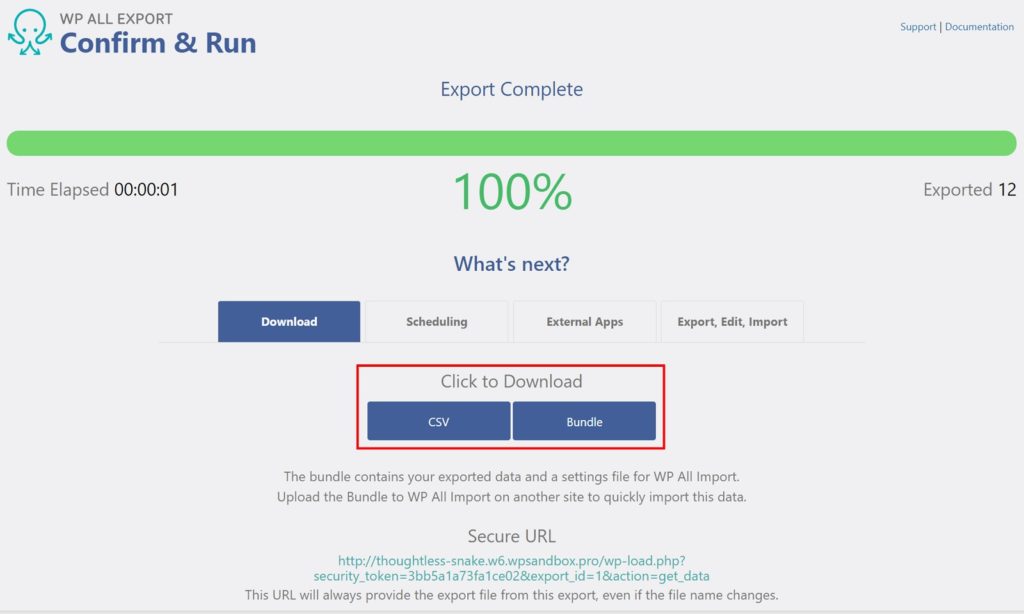
Here's an example file with a sample of exported WooCommerce orders:

Advanced Topics
Filtering WooCommerce Order Exports
Just as most WooCommerce order exports require only a subset of the order columns, they also require only a subset of the orders. This subset can be based on date ranges, geographic locations, or any other order-related fields.
To select your orders, first expand the Add Filtering Options panel near the bottom of the New Export screen. To set a filter, you must select an Element, a Rule, and a Value:
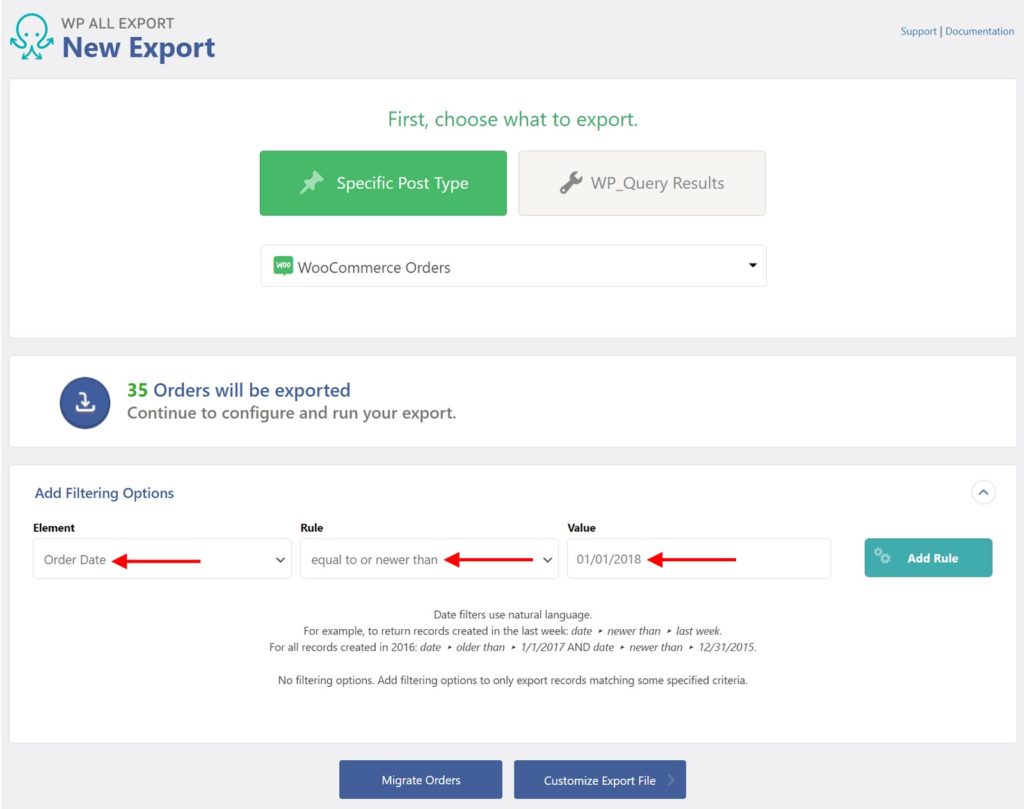
In this case, we are setting:
Element = Order Date
Rule = equal to or newer than
Value = 01/01/2018
This is equivalent to saying, 「Export WooCommerce orders with an order date equal to or newer than January 01, 2018.」
You can also combine multiple filter rules. For example, if you want to only export orders from last month, you could use these rules:
Element 'Order Date' -> Rule 'equal to or newer than' -> Value 'first day of last month 00:00:00'
AND
Element 'Order Date' -> Rule 'equal to or older than' -> Value 'last day of last month 23:59:59'
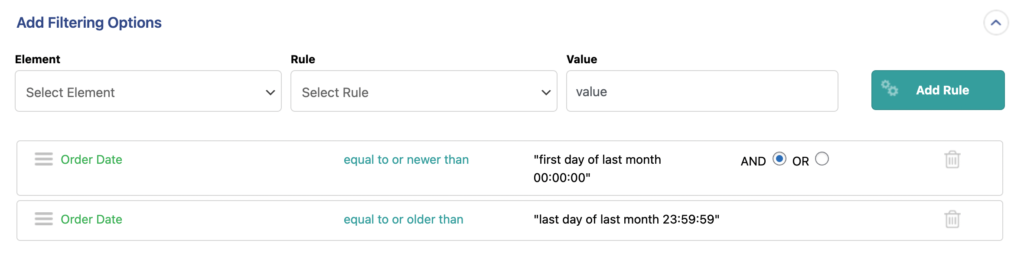
Since these are relative date rules, you won't have to update them each month. Learn more about the syntax you can use in date filters here: https://www.php.net/manual/en/datetime.formats.relative.php.
Export WooCommerce Orders Advanced Options
The Advanced Options panel is found near the bottom of the Drag & Drop screen:
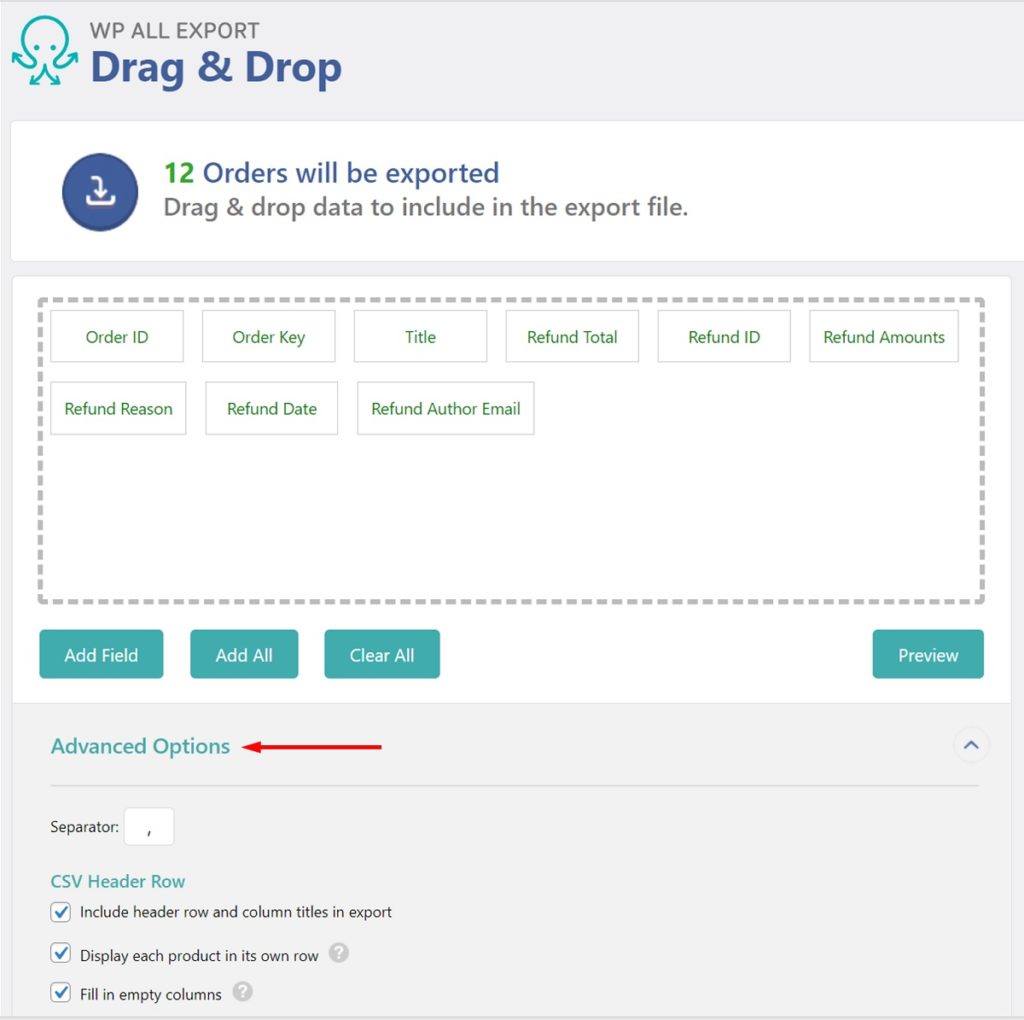
This panel allows you to control various settings related to the export file. The options vary depending on the export file type, such as CSV, Excel, XML, etc. They include
Include header row and column titles in export: When enabled, the first row is the header with column titles. When disabled, the first row is the first order with no header or column titles.Display each product in its own row: When enabled, orders with multiple products will export each product in its own row, with each order spanning multiple rows. When disabled, each exported row will contain an order with all of the product data separated by pipe characters.Fill in empty columns: When enabled, orders that span multiple rows will have all order data duplicated for each row. When disabled, orders that span multiple rows will only have data listed once. Subsequent rows will only contain data related to the product exported in that row.
Read our guide on exporting WordPress data to XML for info on advanced XML export options.