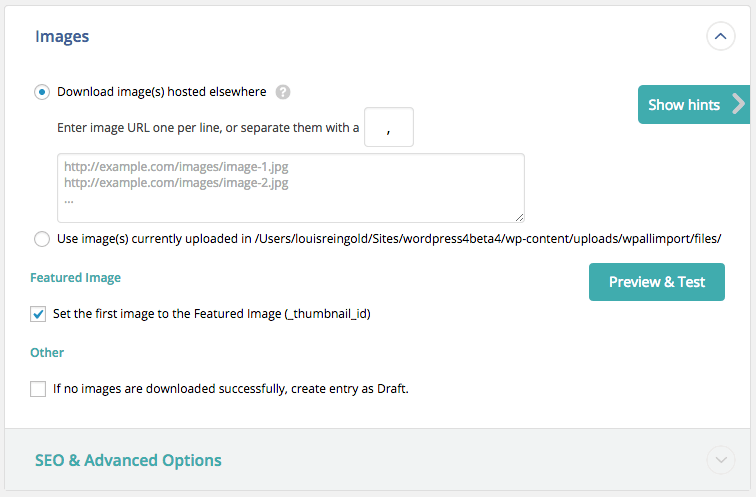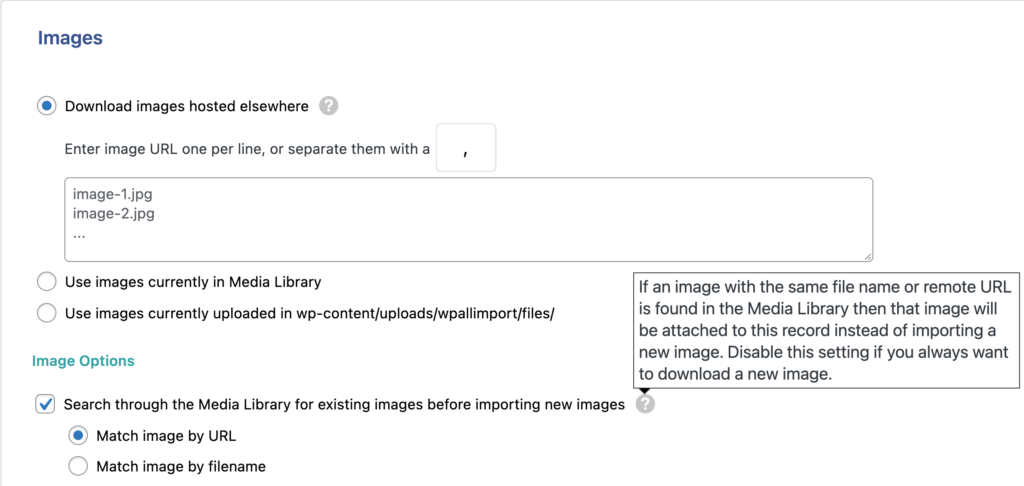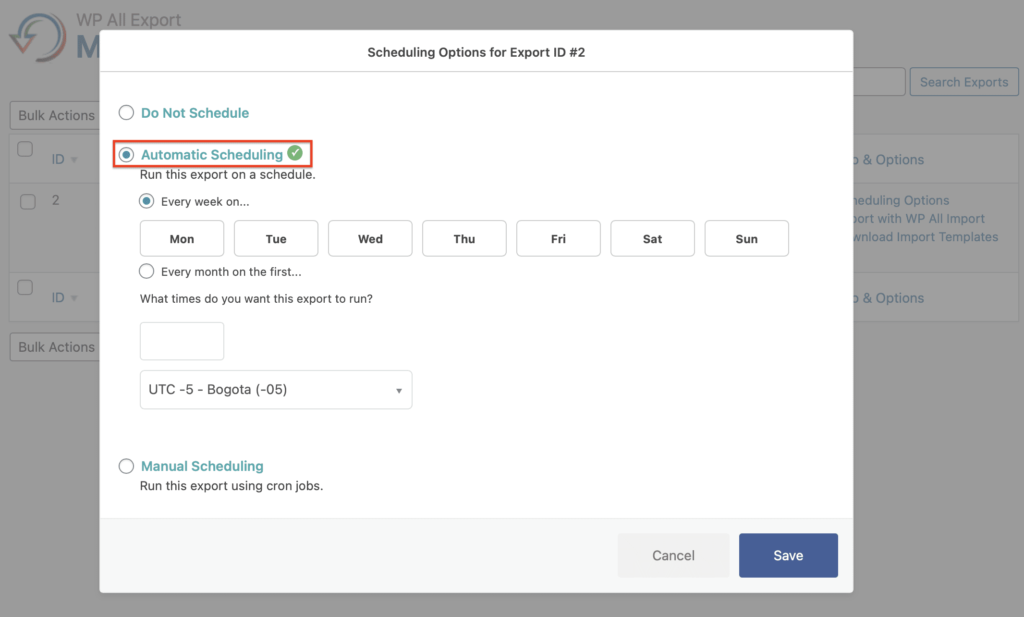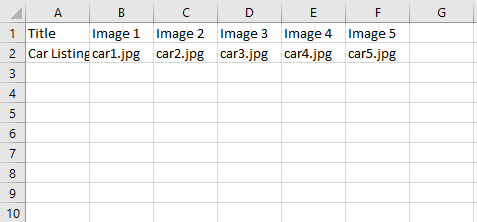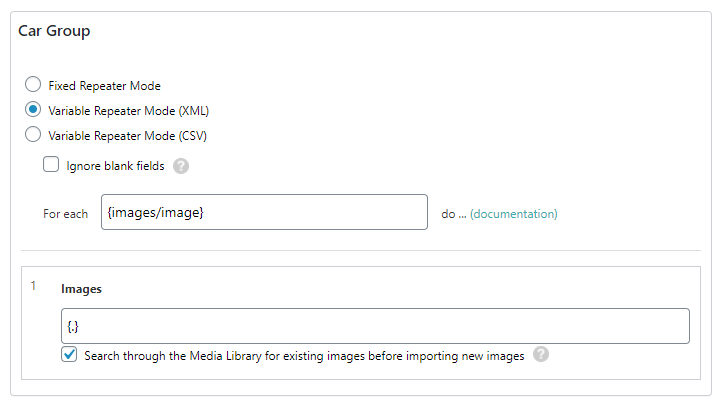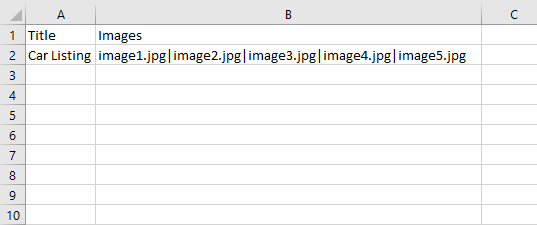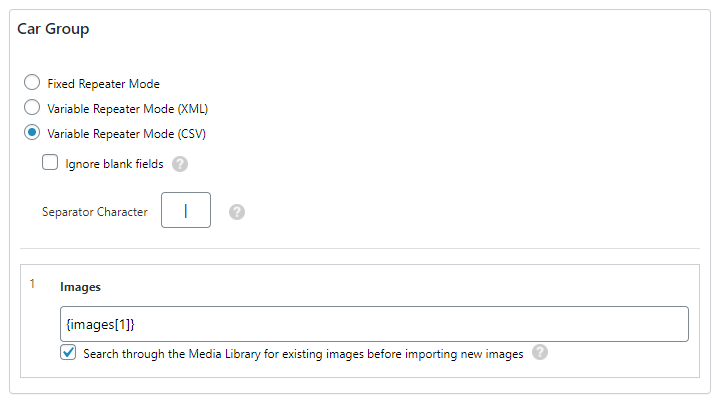Repeatable GroupsOur Toolset Types Add-On provides multiple methods to import repeatable groups in an effort to accommodate as many file formats as possible.
Note: currently, we do not support appending repeater data from multiple import records into a single post. All of the repeating data for a single post needs to be in the same post record.
Fixed Repeater Mode
If you're using a CSV file with a fixed amount of columns for your repeating data, like this:
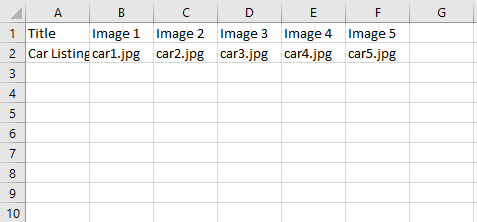
Then you'd want to use "Fixed Repeater Mode" and add a row for each column that you plan on dragging in:

If it's possible that some of the columns won't have data for some records, you can enable the "Ignore blank fields" option to avoid adding empty rows.
Variable Repeater Mode (XML)
If you're importing an XML file and the repeating data is listed in sibling elements:
https://www.example.com/image1.jpg
https://www.example.com/image2.jpg
https://www.example.com/image3.jpg
https://www.example.com/image4.jpg
https://www.example.com/image5.jpg
Then you should use the Variable Repeater Mode (XML) option like this:
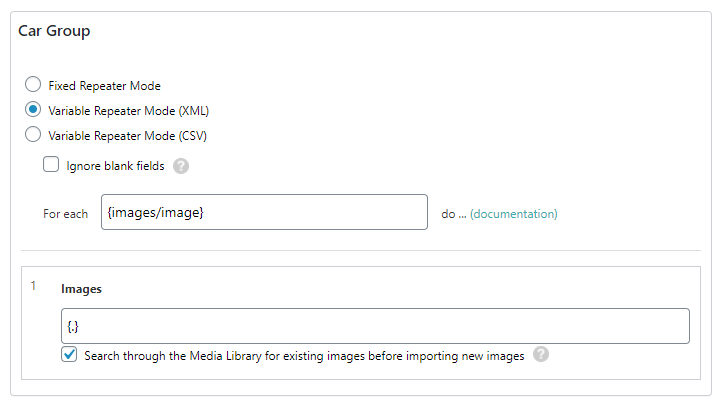
You'll notice that the syntax from the screenshot doesn't match what you'll see whenever you drag in the import elements. This is because you have to manually edit the XPath to make sure the loop is reaching the correct elements. You can learn more about this here in our Custom XPath and FOREACH Loops documentation pages.
Variable Repeater Mode (CSV)
If your repeating data is in a single CSV column with a delimiter, for example:
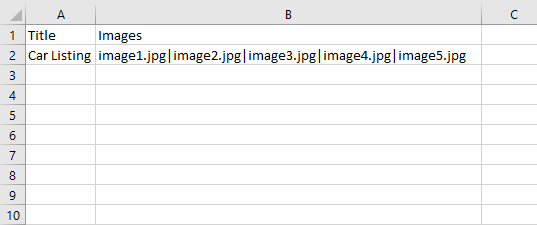
Then you'll want to use the "Variable Repeater Mode (CSV)" option and make sure to choose the correct delimiter:
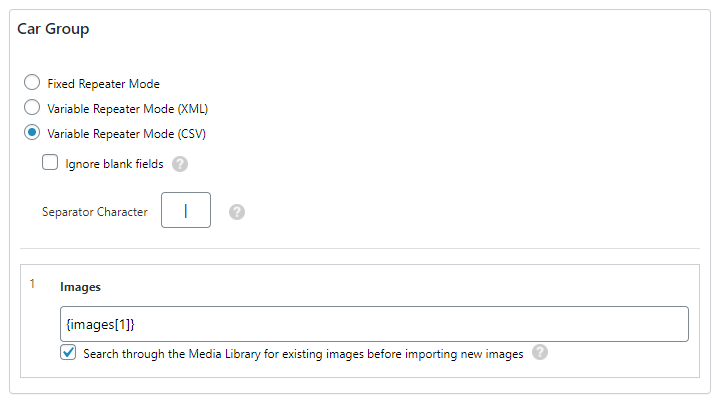
Just like the "Fixed Repeater Mode", you can enable the "Ignore blank fields" option if some records have more or less repeating data.