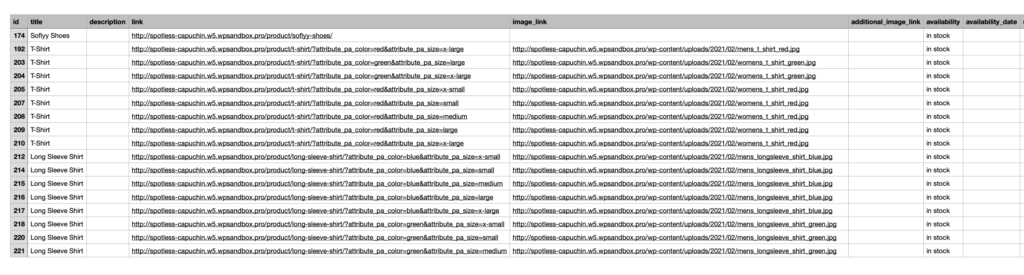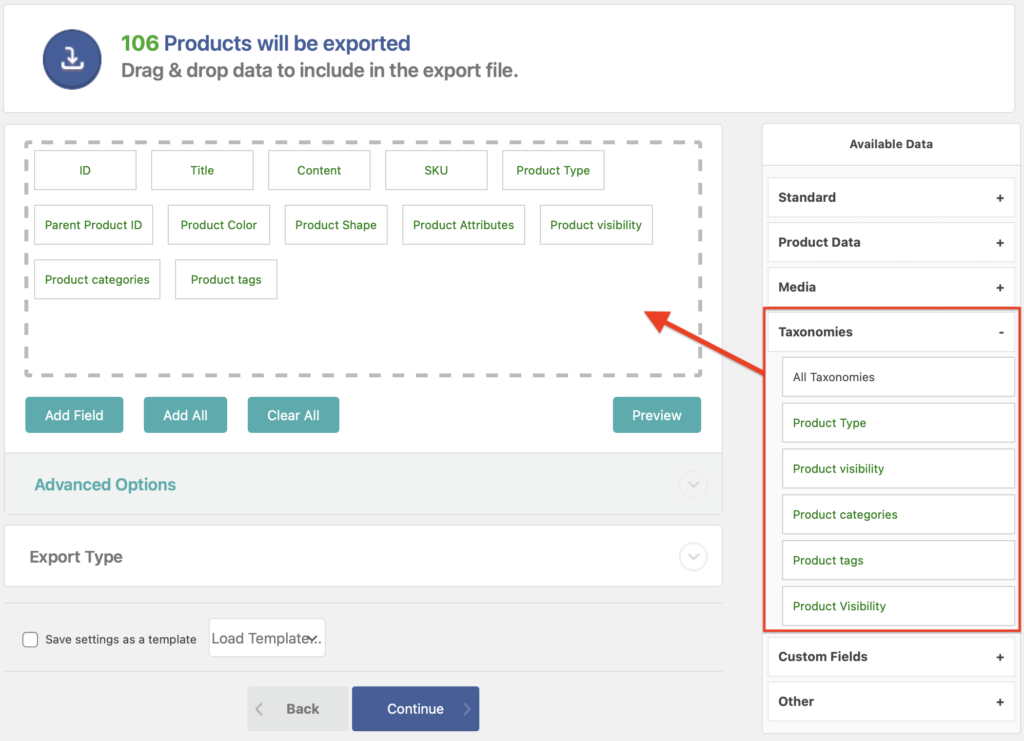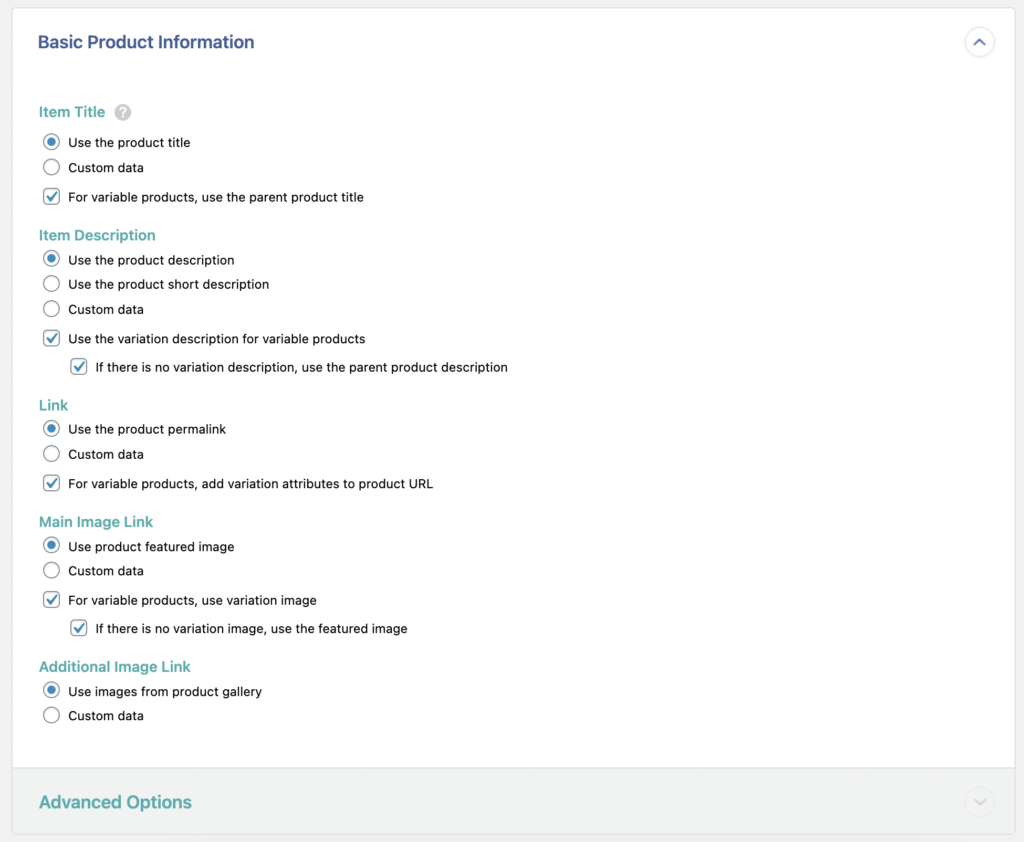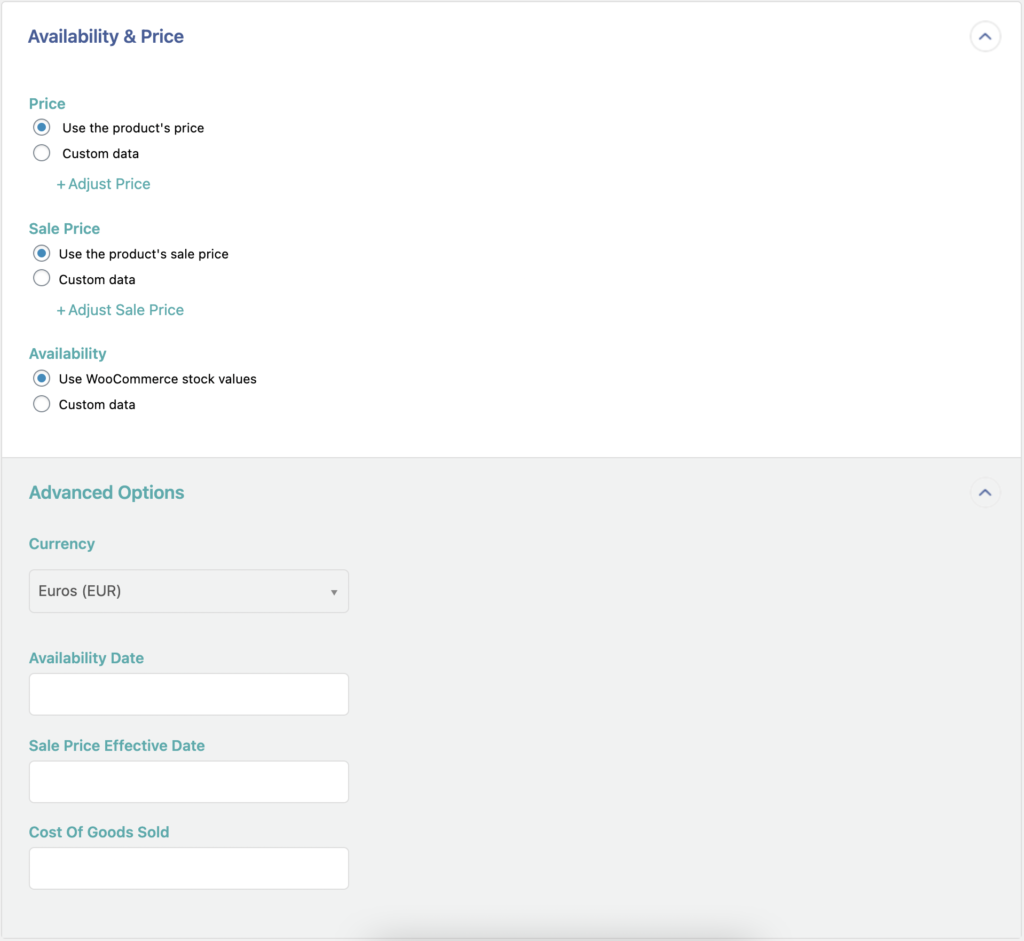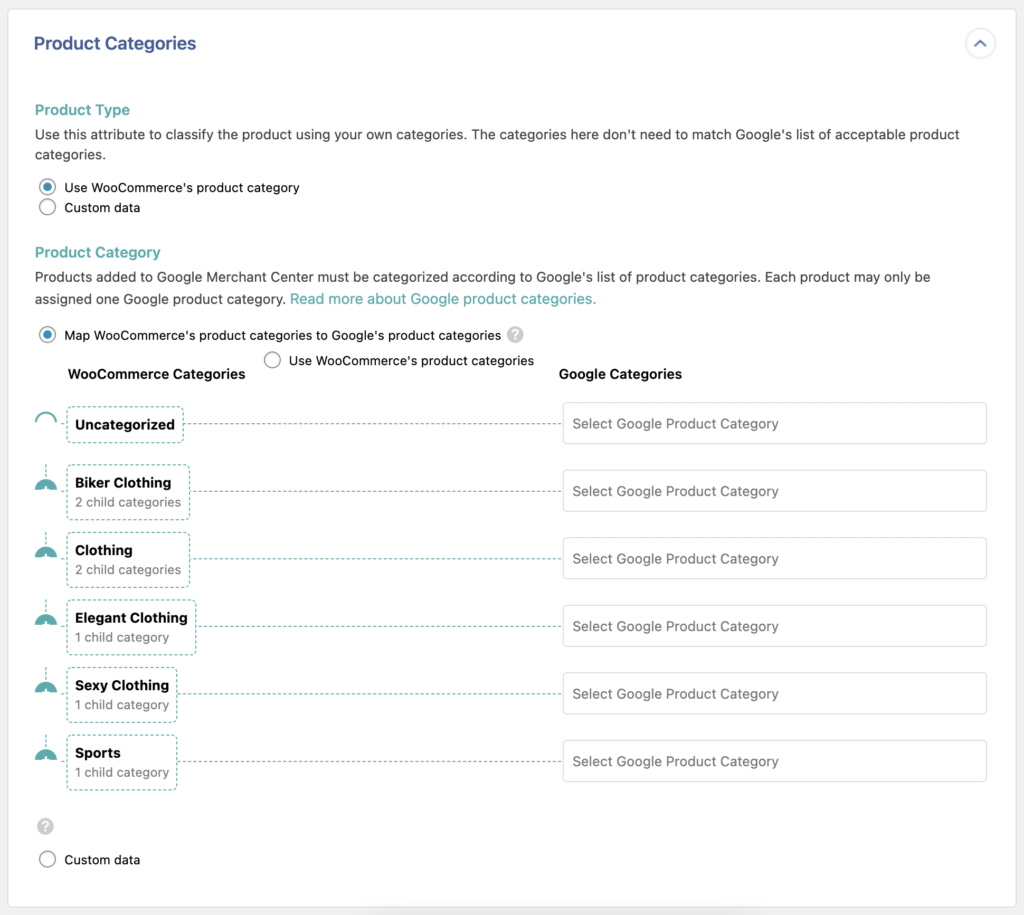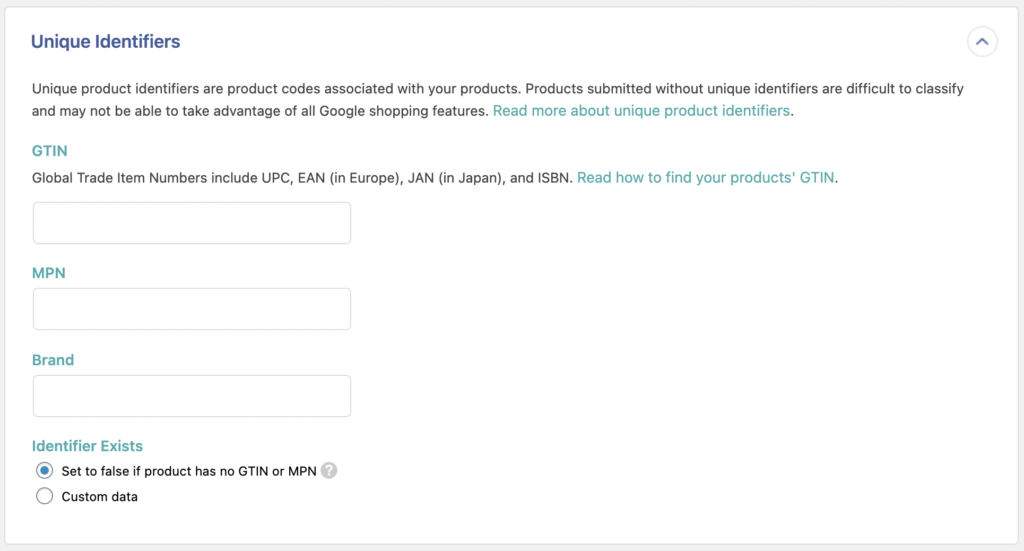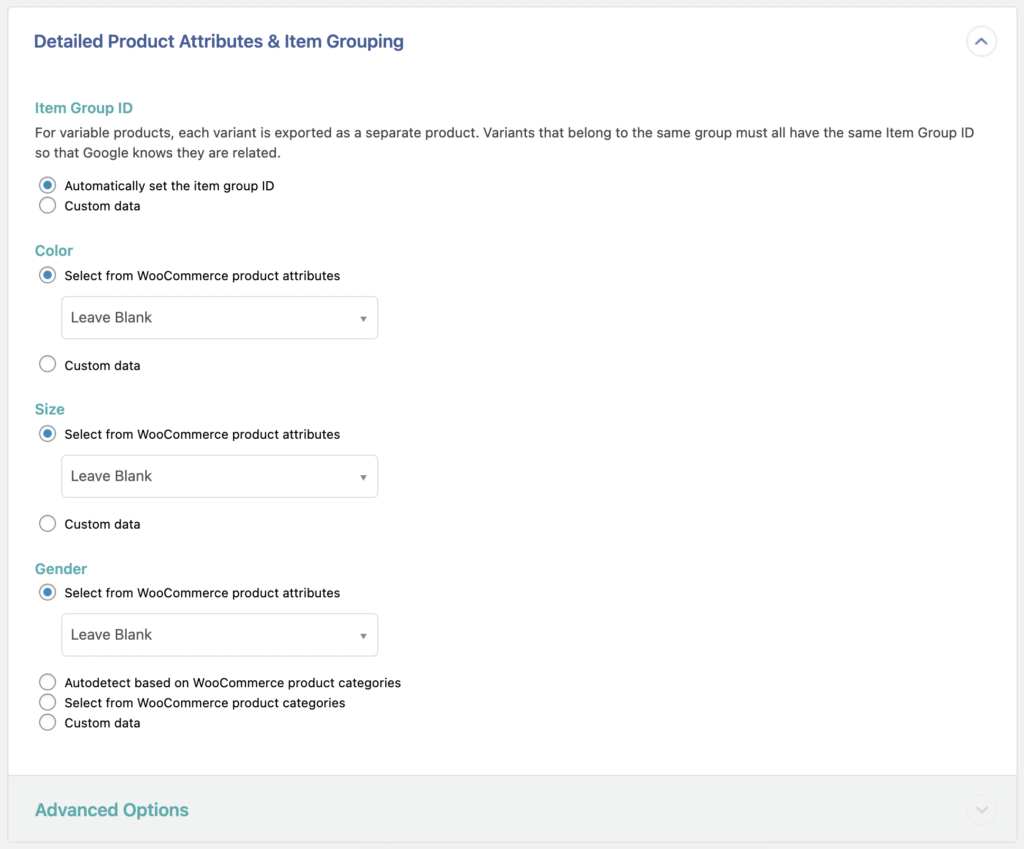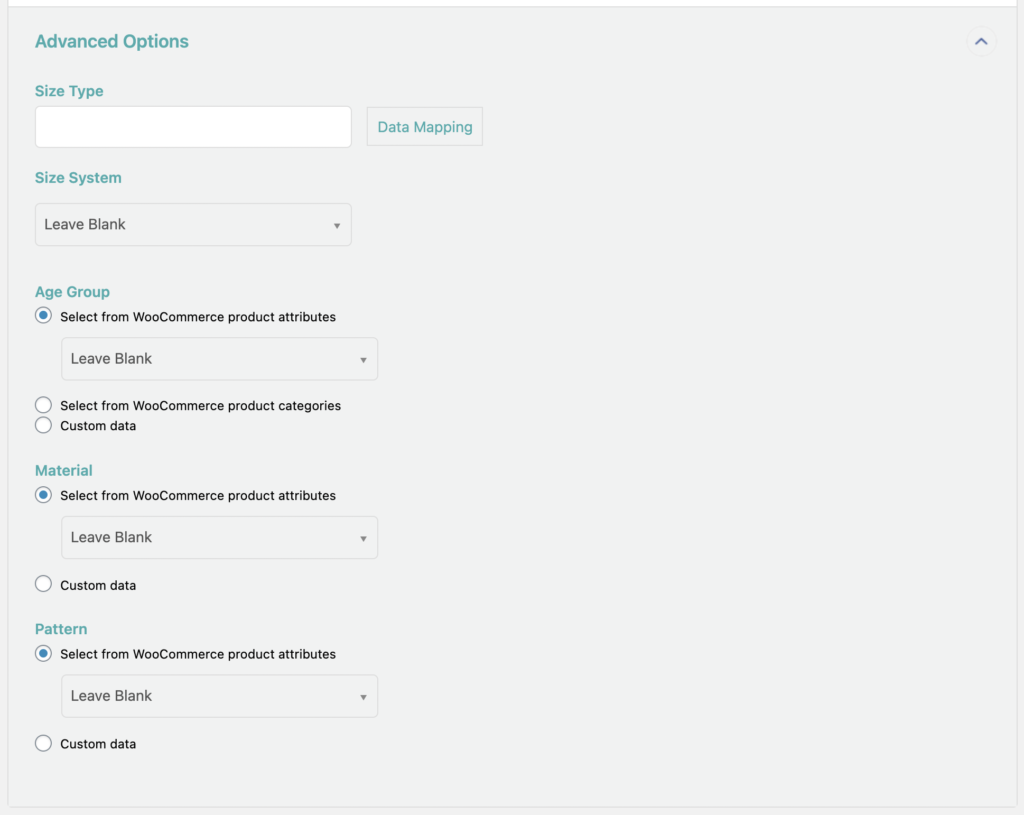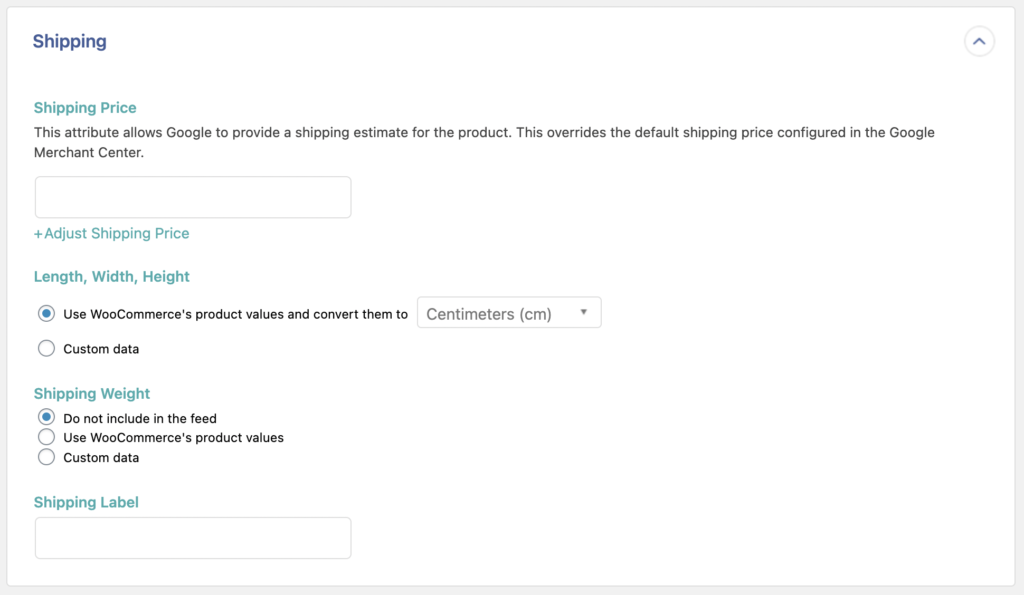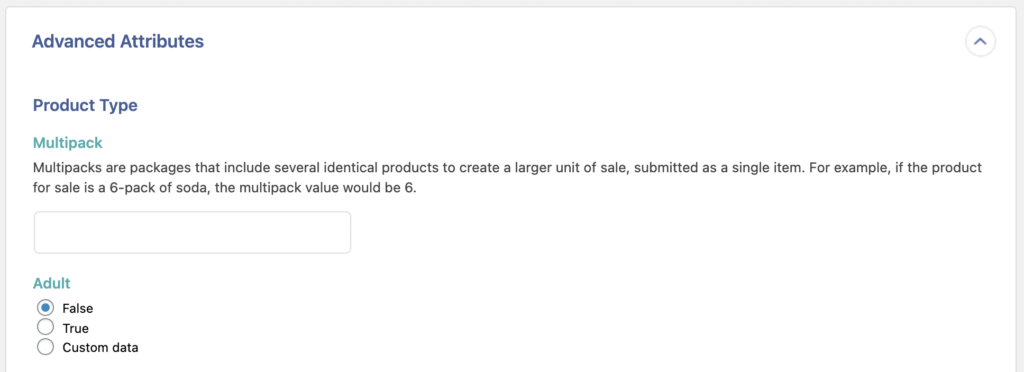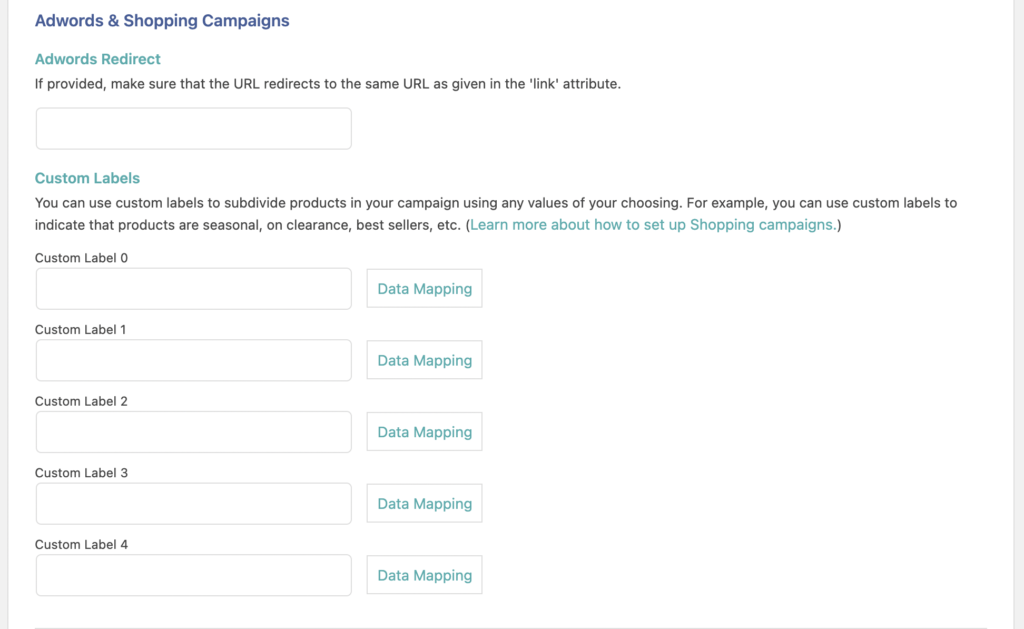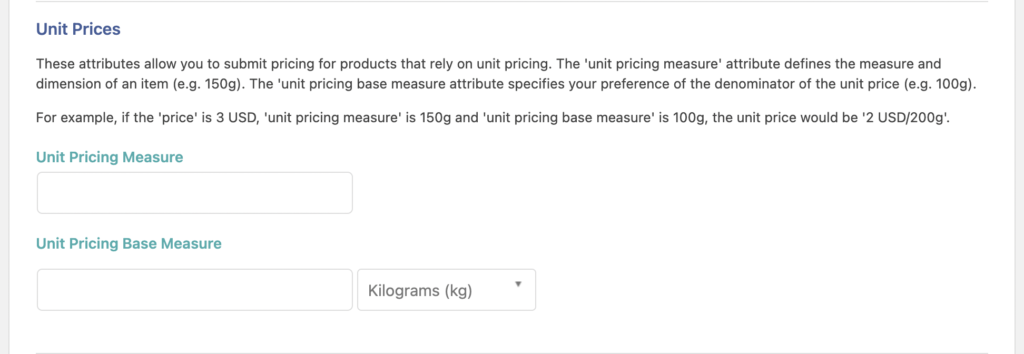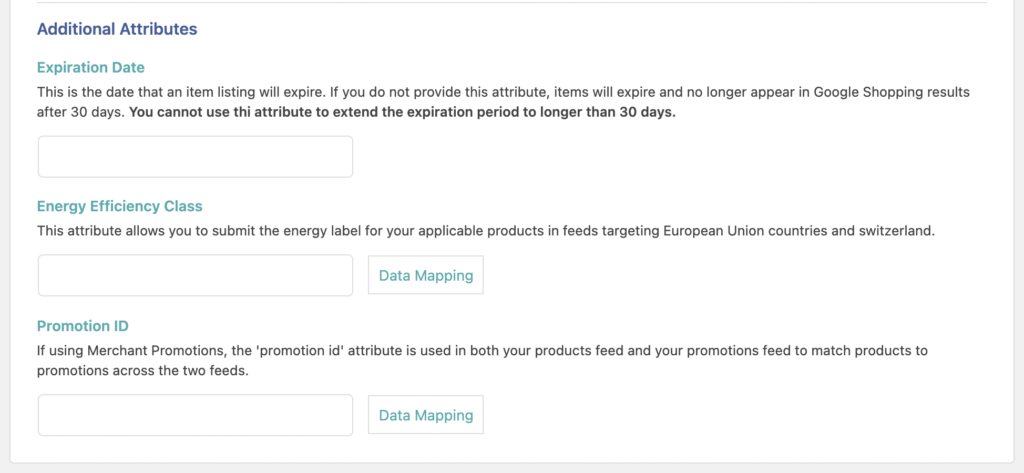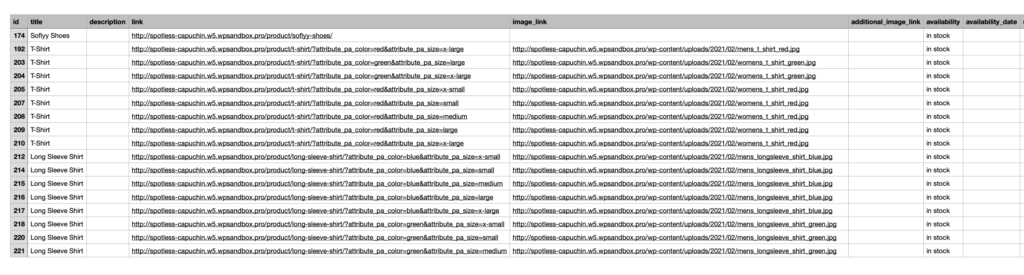How to Export WooCommerce Products to Google Merchant CenterTo export products to Google Merchant Center go to All Export › New Export and select WooCommerce Products. Then, change the Export Type to Feed › Google Merchant Center Product Feed and configure the export as required. The exported file is automatically set up for the Google Merchant Center.

Change Export Type to Google Merchant Center Product Feed
When editing a WooCommerce product export, change the Export Type to Feed and select Google Merchant Center Product Feed.

The edit export page will then change to show the Google Merchant Center options:

Fields under Available Data can be used when selecting Custom Data. Inline PHP can also be used.
Basic Product Information Section
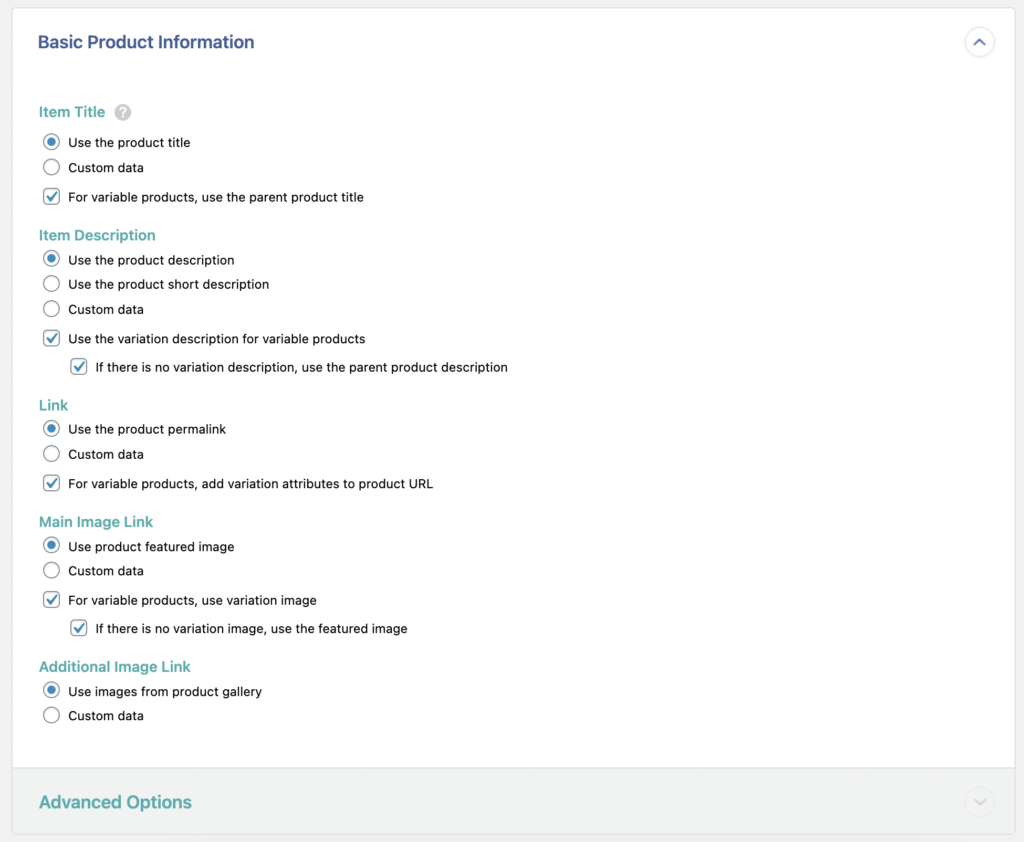
Basic product information to export can be defined here:
Item Title: Product title to export, the default option uses the product's current title, but Custom data can be used. This field has a checkbox to make variable products use their parent product title.Item Description: Product description to export, the default option uses the product description, but the short description or Custom data can also be used. This field has two checkboxes controlling what descriptions should be included for variable products.Link: Product link to export. Select between using the product's permalink or Custom data. This export field has a checkbox that adds variation attributes to variable product URLs.Main Image Link: Main image for the product. Select to use the current product featured image or to use Custom data. This export field has two checkboxes to define how images are handled for variable products.Additional Image Link: Secondary product images to export. Select to use current images in the product gallery, or Custom data.
Under Advanced Options, define the following export fields:
Item ID: Unique item ID used to identify products.Item Condition: Condition of the item being sold. Accepted values are new, refurbished, and used. This export field allows using Data Mapping. Exports new by default.Mobile Link: used to define a mobile-friendly version of the same product.
Availability & Price Section
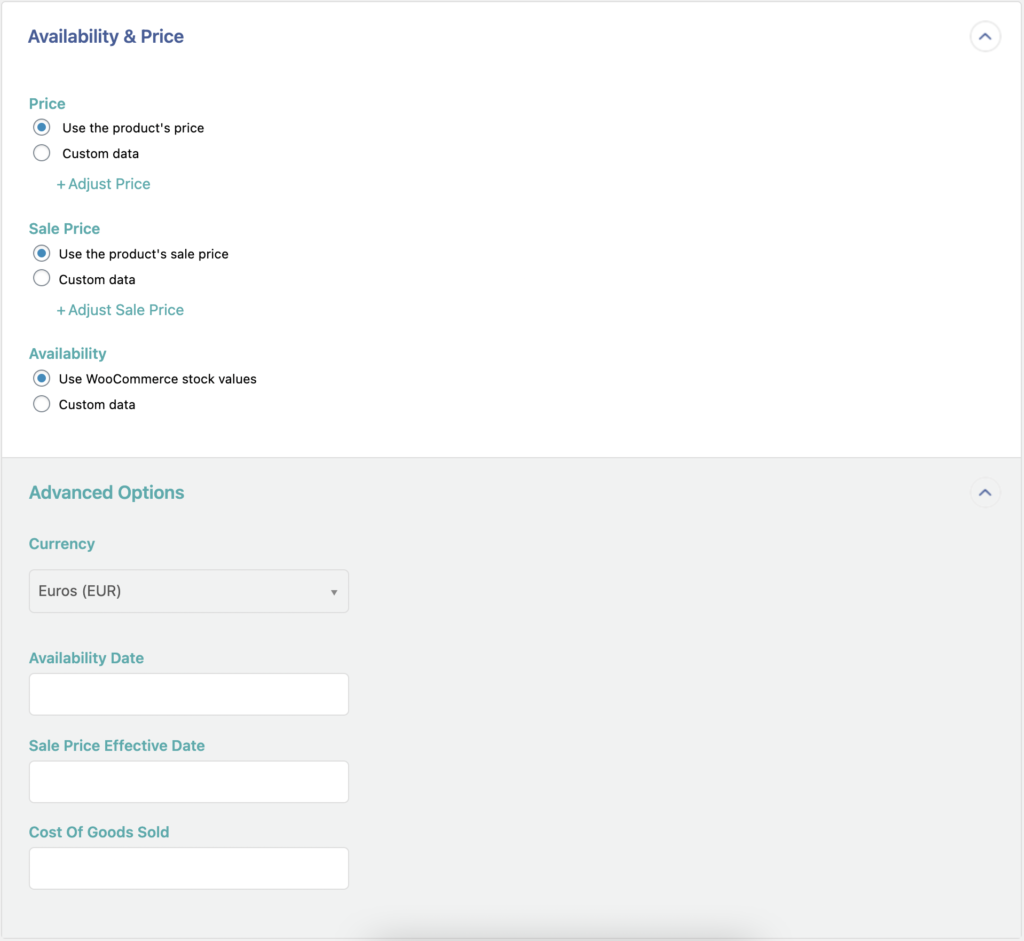
Here's more on the available settings:
Price: Price for the product. The default option uses the current price, but Custom data can also be enabled. This export field has an Adjust Price setting which allows to mark up the price by a percentage or a fixed amount.Sale Price: Sale price for the product. The default option uses the current sale price, but Custom data is available. This export field also has an Adjust Price setting.Availability: Stock for the product. The default option uses WooCommerce stock values, but Custom data can also be used.
Under Advanced Options, change the Currency setting (to any currency supported by WooCommerce and GMC) and modify the following export fields:
Availability Date: Used to define when an anticipated or delayed product will be available. Accepted format: YYYY-MM-DDThh:mmZ. Example: 2021-03-24T13:00-0800.Sale Price Effective Date: Used to define for how long a sale price will be shown to users. Accepted format: YYYY-MM-DDThh:mmZ, separated by a slash (/). Example: 2021-02-24T13:00-0800/2021-02-29T15:30-0800.Cost Of Goods Sold: Used when reporting conversions with cart data to get reports on gross profits. Can be a rough estimate. Accepted format: number plus currency. Example: 10.01 USD.
Product Categories Section
Under Product Categories change how the categories are assigned to the exported products. The following settings are available:
Product Type: Used to include a different product categorization system. Select either Use WooCommerce's product category or Custom data.Product Category: There are 3 available settings to define how product categories are exported:Map WooCommerce's product categories to Google's product categories: This allows to manually map the WooCommerce categories into Google's product categories. Default option.Use WooCommerce's product categories: Uses the existing WooCommerce categories to import into Google Merchant Center. Custom data: Allows defining categories dynamically.
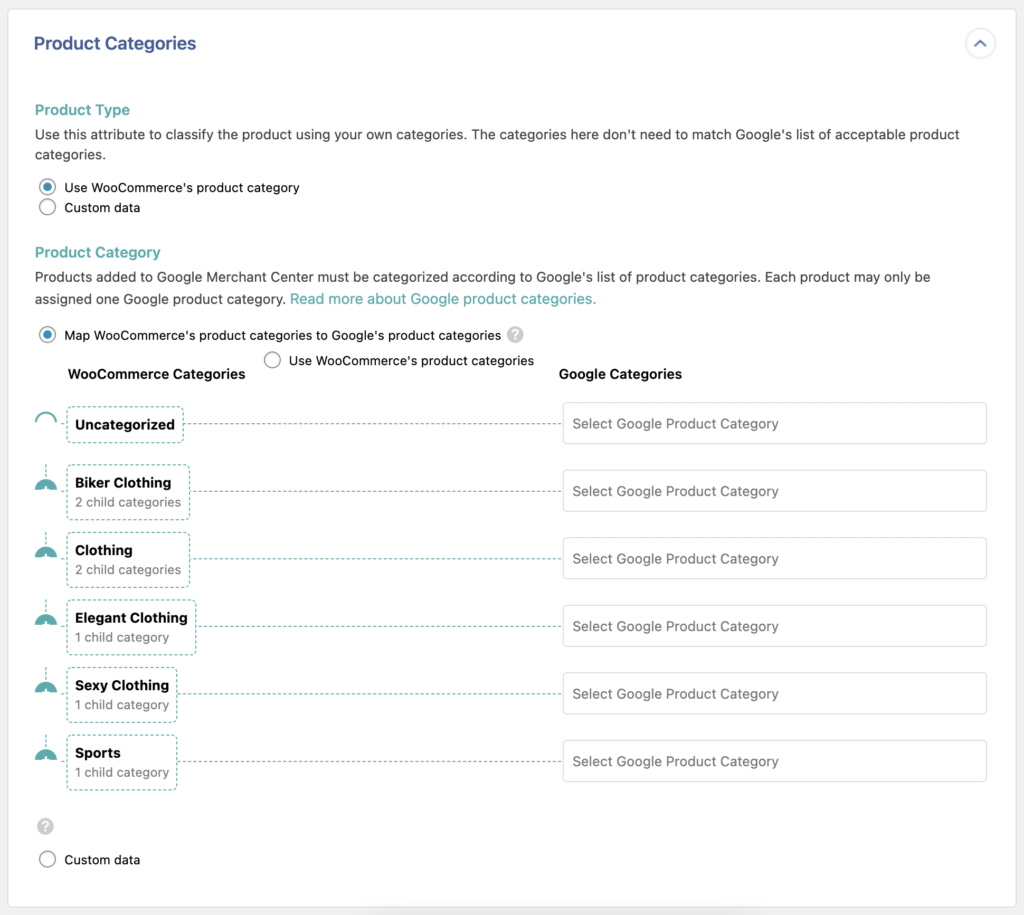
Unique Identifiers Section
Unique Identifiers are unique codes and values used to classify the exported products. Learn more about this here. These are the available settings:
GTIN: Product』s Global Trade Item Number. Supported values: UPC, EAN, JAN, ISBN, or ITF-14. Example: 3234567890126.MPN: Product』s Manufacturer Part Number. Example: SO1234FLYY.Brand: Product's brand name. Example: Soflyy.Identifier Exists: Used to indicate whether or not the unique product identifiers are available for the product. Supported values: yes or no. Available settings: Set to false if product has no GTIN or MPN or Custom data.
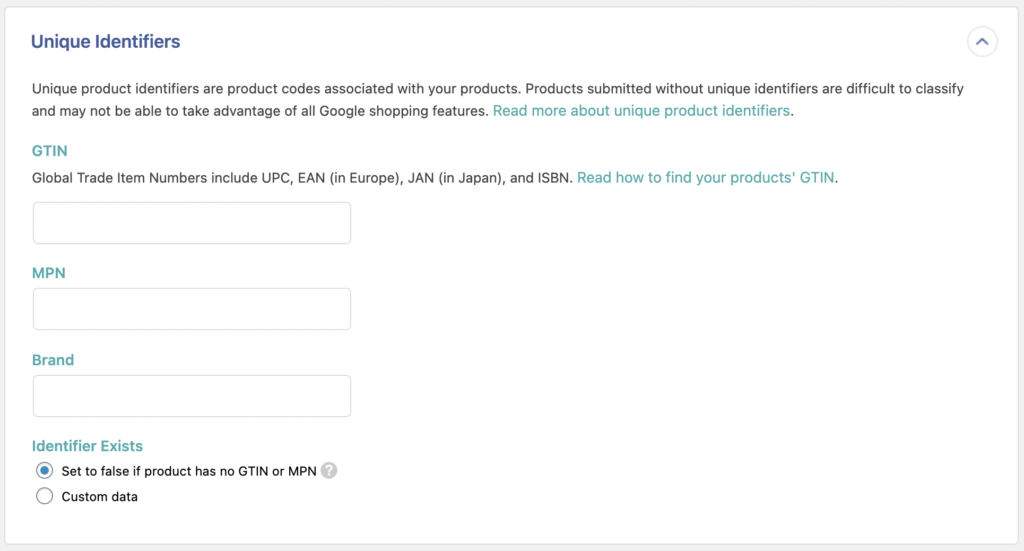
Detailed Product Attributes & Item Grouping Section
This section contains settings to define how variable products are grouped, as well as how attributes are exported. Here are the available settings:
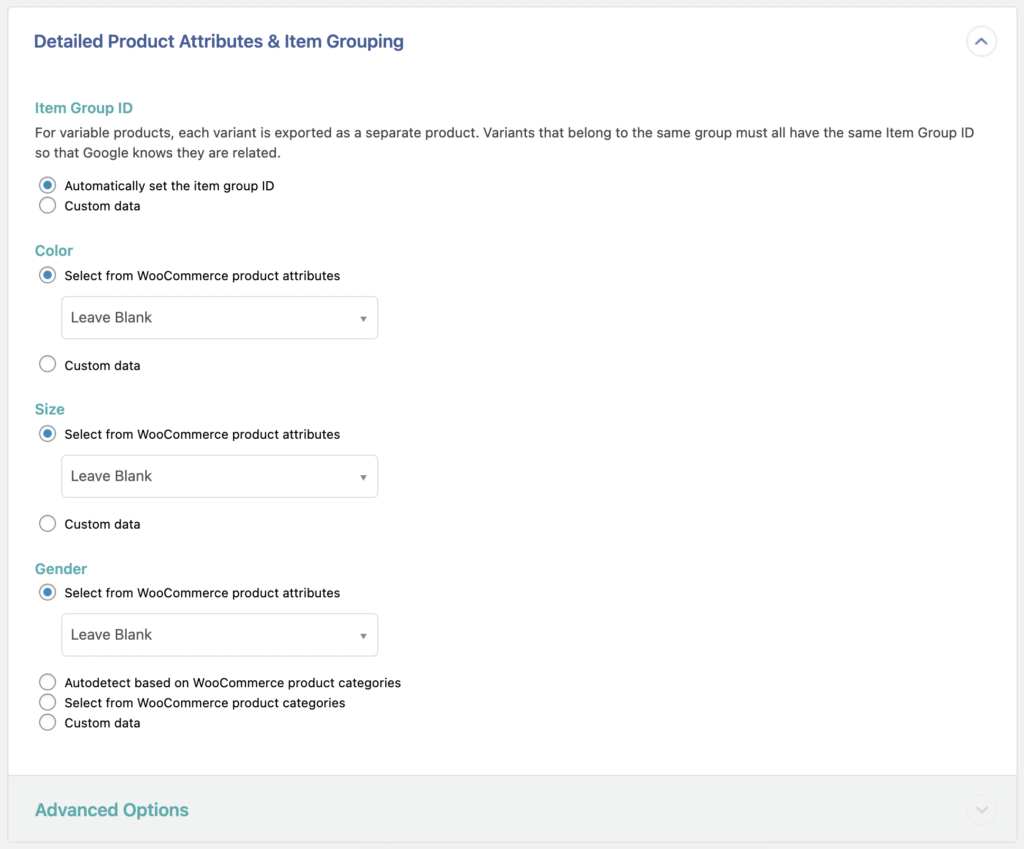
Under Item Group ID, define how to group exported variable products. Each variant is exported as a separate product and assigned the same identifier. Choose between either Automatically set the item group ID or Custom data.
The following attributes can be defined when exporting products to the Google Merchant Center:
Color: Select an existing WooCommerce product attribute, choose to Leave Blank, or use Custom data.Size: Select an existing WooCommerce product attribute, choose to Leave Blank, or use Custom data.Gender: Select an existing WooCommerce product attribute, choose to Leave Blank, autodetect or select from WooCommerce product categories, or use Custom data.
More detailed product attributes can be defined under Advanced Options. Here's the available settings:
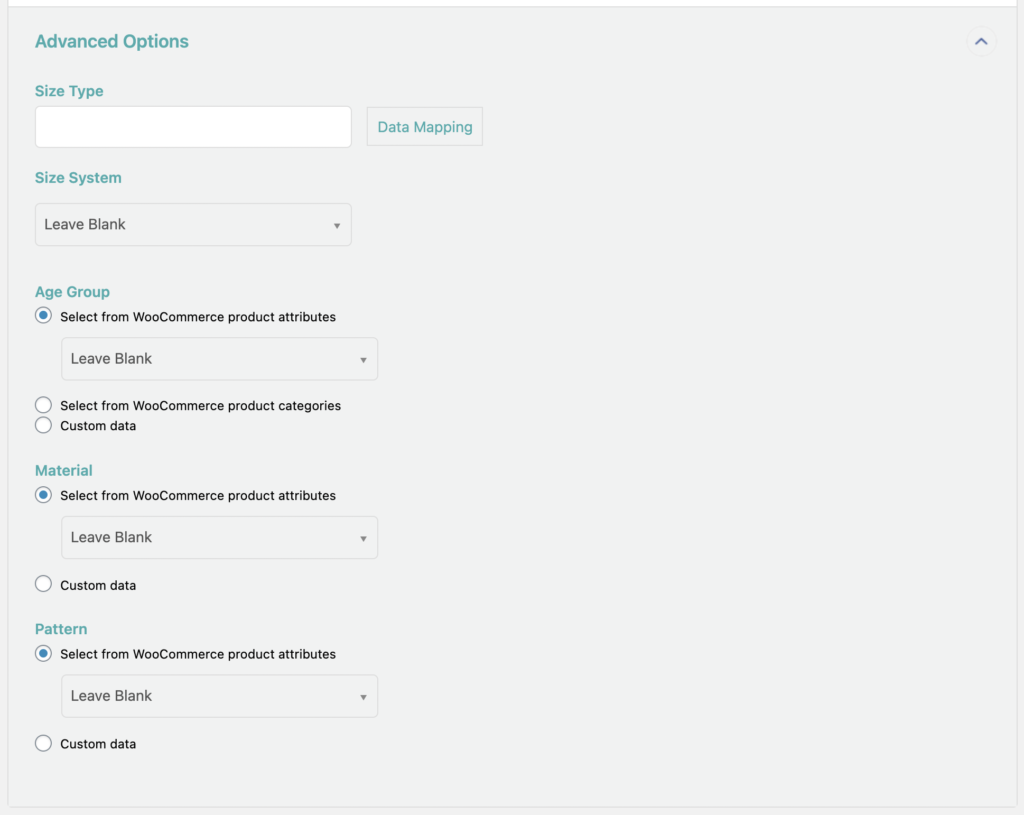
Size Type: Used to describe the cut of the product. Supported values: regular, petite, plus, tall, big, or maternity.Size System: Country sizing system selected. Exports as blank by default. Supported values: AU, BR, CN, DE, EU, FR, IT, JP, MEX, UK, US.Age Group: Used to set the demographic that the product is designed for. Select from WooCommerce product attributes, choose to Leave Blank, select from WooCommerce product categories, or use Custom data. Supported values: newborn, infant, toddler, kids, or adult.Material: Used to describe the main fabric or material the product is made of. Select from WooCommerce product attributes, choose to Leave Blank, or use Custom data.Pattern: Used to describe the pattern or graphic print found on the product. Select from WooCommerce product attributes, choose to Leave Blank, or use Custom data.
Shipping Section
The Shipping section allows modifying the product's shipping information. Here's more on the available settings:
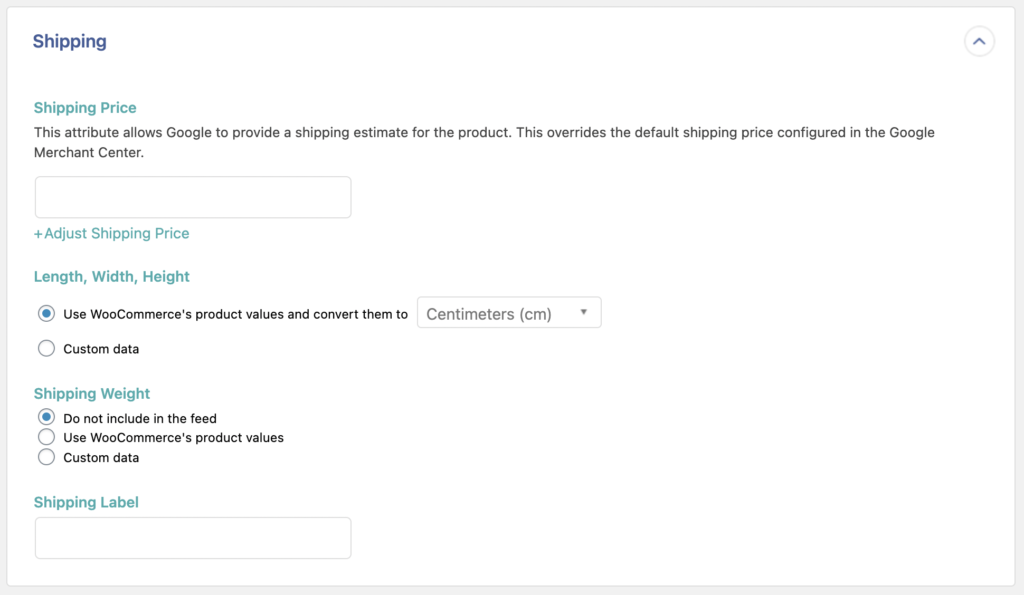
Shipping Price: This estimated amount allows Google to provide a shipping estimate for the product. This export field has an Adjust Shipping Price setting.Length, Width, Height: This selects the length, width, and height for the product. By default, it will use WooCommerce's product values and convert them to cm, but Custom data can also be used.Shipping Weight: Exports the shipping weight for the product, the default option selected is Do not include in the feed. Allows using WooCommerce's product values or Custom data.Shipping Label: Used to group products together so specific shipping rates can be configured in GMC. Expects a string or plain text.
Advanced Attributes Section
This section contains additional settings that can be applied onto the exported products. Here's more on each one:
Under Product Type define the following export fields:
Multipack: Used to indicate that multiple identical products have been grouped for sale as one product. Expects a numerical value.Adult: Used to indicate that an individual product is for adults only, because it contains adult content such as nudity, sexually suggestive content, or is intended to enhance sexual activity. Supported values: yes, true, no, false.
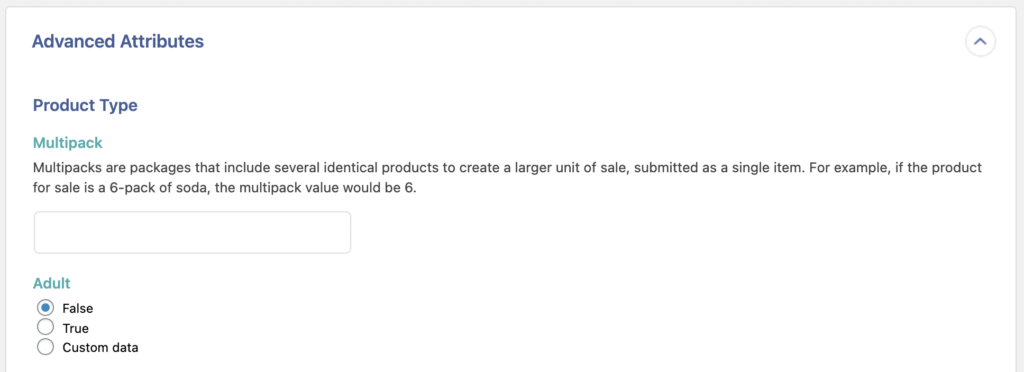
Adwords & Shopping Campaigns allows defining the following:
Adwords Redirect: Used to specify additional landing page parameters (used for Shopping ads) on the product page. Expects a URL. Custom Labels: Used to create specific filters to use in Shopping campaigns. Learn more here. Expects a string or plain text.
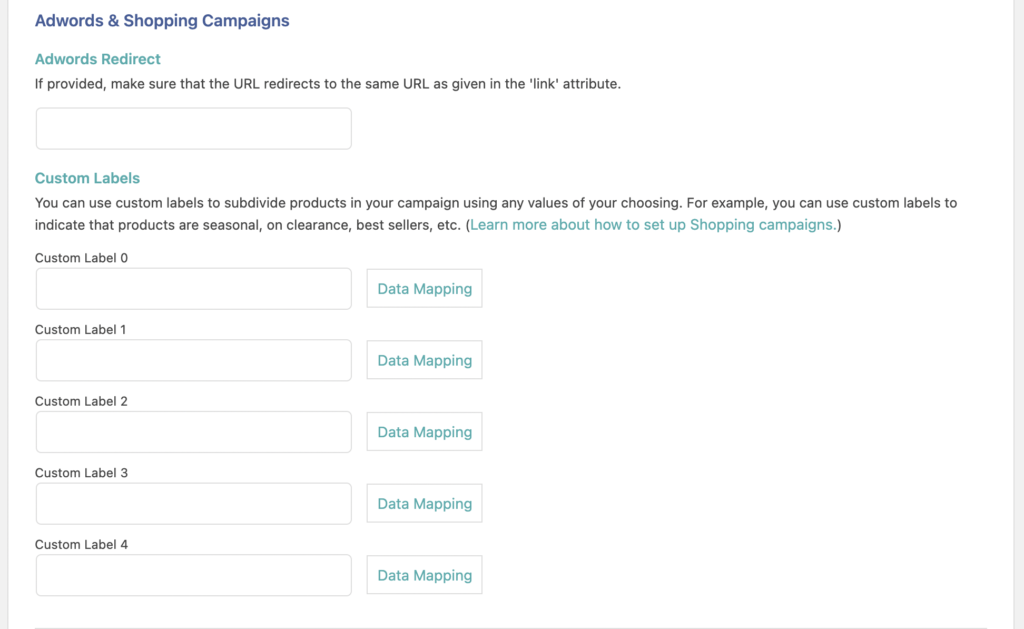
Unit Prices allows to define pricing for products that rely on unit pricing:
Unit Pricing Measure: Used to define the measure and dimension of the product. This value allows users to understand the exact cost per unit for the product. Expects a positive number plus unit. Example: 750ml.Unit Pricing Base Measure: Allows to include denominator for unit price. For example, even if the product is 750ml, users may be interested in seeing the price per 100ml. Expects a positive number plus unit.
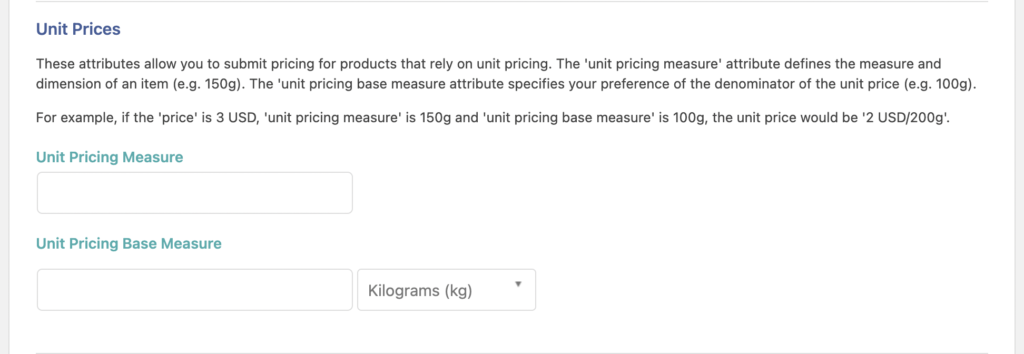
There are Additional Attributes that can be defined at the end of this section:
Expiration Date: Used to cause a product to stop showing on a specific date (before the 30 days default). Expects a date, time, and timezone. Format: YYYY-MM-DDThh:mmZ. Example: 2021-02-24T00:30-0800.Energy Efficiency Class: Used to tell users the energy label of the product. Supported values: A+++, A++, A+, A, B, C, D, E, F, G.Promotion ID: Used to match products to promotions. Supports alphanumeric values, underscores, and dashes.
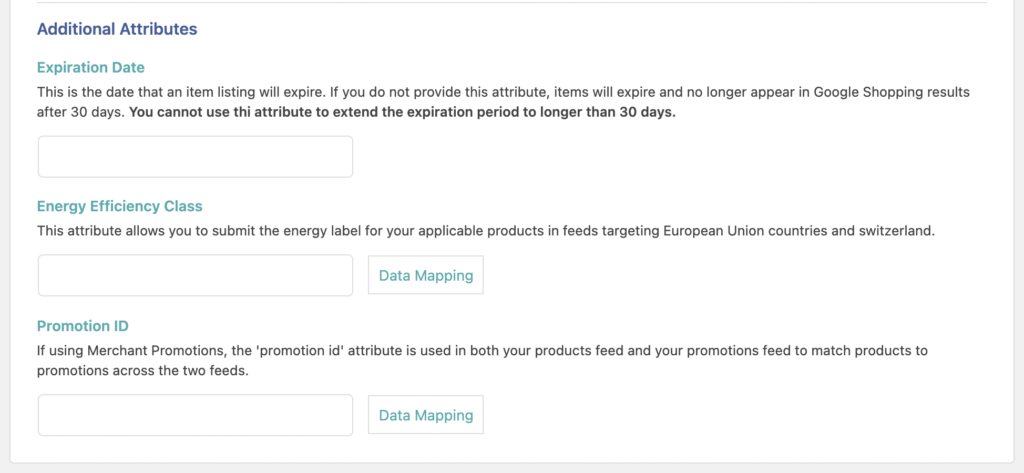
Preview Exported GMC Feed
After the Google Merchant Center Product Feed Export has been configured, click Continue and then click on Confirm & Run Export. Download the exported products by clicking on the Export Feed URL.
Here's a sample preview of a default Google Merchant Center Product Feed export: