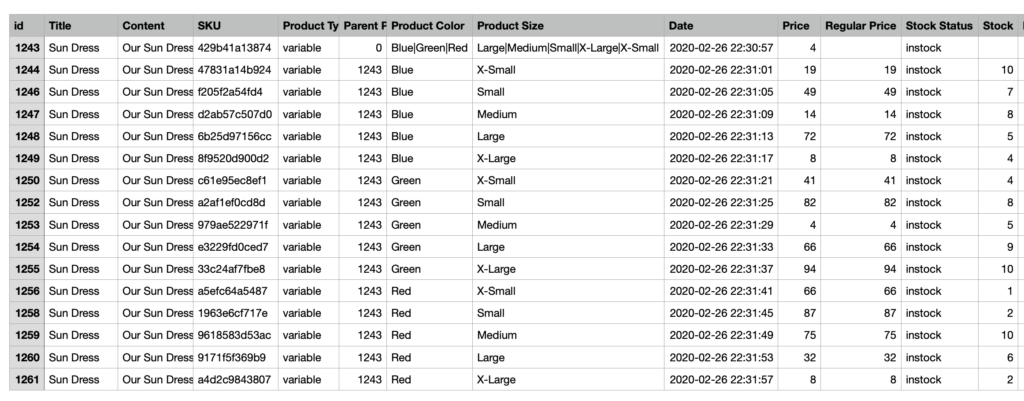To export your products, go to All Export › New Export and select WooCommerce Products. Next, drag and drop the elements on the right to build your CSV or XML export file. Then, run the export to create your product's export.
Step 1: Select WooCommerce Products
First, go to All Export › New Export and choose to export WooCommerce Products. Click Customize Export File to continue.

Step 2: Customise Your WooCommerce Products Export File
All data related to your WooCommerce Products is in Available Data section. Drag and drop data elements from right to left to customize your export file.

This data is divided into the following sections: Standard, Product Data, Media, Taxonomies, Custom Fields, and Other.
Standard
Basic WooCommerce Product data is in Available Data › Standard:
ID: The post ID, a unique number given to every post in WordPress.Title: The title or name of the product.Content: A description of the product.Short Description: Similar to the excerpt for posts, usually a summary of the content section.Date: The date the product was published, in y-m-d format.Post Type: The post type being exported, which is product in this case.Permalink: The URL of the product.Parent Product ID: Variable products are attached to a parent product, and this exports the post ID of that parent product (A 0 is exported for products without a parent).

Product Data
More detailed WooCommerce Product data is in Available Data › Product Data:
Sku: A product code used to reference and differentiate products. Price: The product's current price, which is the regular price unless the sale price is active and lower.Regular Price: The regular, full price of the product.Sale Price: The sale price of the product.Stock Status: One of several preset values. The default WooCommerce stock statuses are instock, outofstock, and onbackorder. Stock: The number of products currently in stock and available for sale.External Product URL: The affiliate link for external products.Total Sales: Number of times the product has been sold.Attributes: This will export the attribute's name, value, if it's is used in variations, if it's visible, and if it's a taxonomy or not. This data is more easily exported in the Attributes section.Shipping Class: If configured, it exports the name of the product's shipping class.
If your product has attributes like size or color, they will be automatically detected and added to the Attributes section, at the bottom of Product Data.

Media
Images and file attachments associated with your WooCommerce Products are in Available Data › Media. Images and files are treated the same by WordPress. There are two sections inside the Media section, Images and Attachments. Both contain the same types of fields:
URL: The URL of the file or image.Filename: The filename of the file or full size image.Path: The path, or location on the server of the file or image.ID: The attachment ID of the file or image, similar to a post ID. TitleCaption DescriptionAlt TextFeatured: The URL of the featured image

Taxonomies
The categories and tags that the products are attached to are in Available Data › Taxonomies. By default, there are only two, but all custom taxonomies will be automatically detected and available here.
Product categoriesProduct tags

Custom Fields
Custom fields are in Available Data › Custom Fields. For example, data added to Yoast SEO would appear here.

Other
Other, less used product data is in Available Data › Other. This is an incomplete list, with the more important export fields:
Status: Similar to the post status. The default product statuses are publish, draft, and private.Slug: The database friendy name of the product, used in the product URL.Downloadable: Whether the product is downloadable or not.Downloadable Files: Contains the files for that product if the product is downloadable.Sale Price Dates From: When the sale date starts.Sale Price Dates To: When the sale date ends.Manage Stock: If the product handles stock or not, exports yes or no.Up-SellsCross-SellsTax StatusTax ClassWeightLengthWidthHeight

Step 3: Download Your Exported Products
Once you've configured your product's export as required, click Continue to verify your export settings. Next, click Confirm & Run Export when you're ready to run your export.
After your export is done, download the WooCommerce Product export. You can download the export file directly, or you can download a Bundle. The Bundle contains your exports data and a settings file for WP All Import. Upload the Bundle to WP All Import on another site to quickly import these WooCommerce Products.

Here's a quick look at a fairly standard WooCommerce product export: