You can configure your filters in the Add Filtering Options section, available when creating and editing exports. If we wanted to export all of our WooCommerce products that cost less than $10, we would first Price as our element to filter by. Then for our rule we would select less than, with 10 for our value.
With these filters you can easily do things like export:
Every WooCommerce order over $100Users who have registered in the last weekAll of the green shirts in your WooCommerce storeEvery page created by a certain userAll of the posts written in 2014

Step 1: Select an Element
Select the element that you want to filter your exported records by. Available elements will change when you export different types of data. You can select any data associated with the records you are exporting, like:
DateTitlePriceOrder TotalAddressAuthorCategories and tagsCustom fieldsAny exportable data
Step 2: Add a Rule
Select which comparison rule you want to use with your filter. You can use any of the following rules, depending on what the selected element allows:
equalsdoesn't equalgreater thanequal to or greater thanless thanequal to or less thancontainsdoesn't containis emptyis not empty
Step 3: Enter a Value
Input the value to filter your data by. You should input values that follow the same format as the element selected in Step 1.
Some rules may not need a value, such as the is empty rule.
Once you're done, click Add Rule to apply your new filtering rule. You can add as many filtering rules as required. After that, only records matching your specified rules will be exported.
Adding Multiple Rules
You can add as many rules as you like. Use the AND or OR operators to specify how rules should interact with each other.
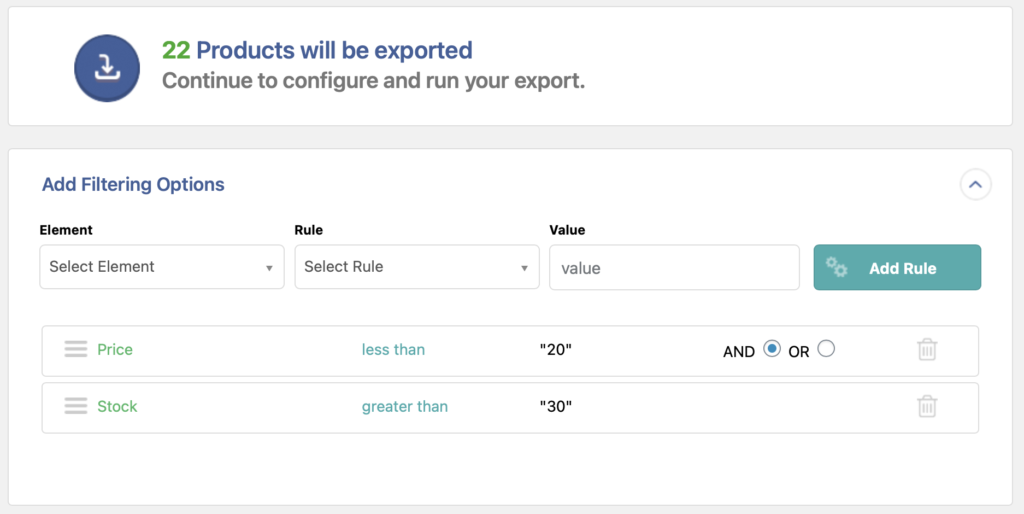
When your export runs again, WP All Export will rebuild your export file based on your filter rules.

